モールス信号シールドで使用しているArduino Unoはプログラミングの入門やサンデープログラマによるプロトタイピングに最適な汎用マイコンです。最初に組み込まれているエレクトリックキーヤとは別のスケッチ(Arduinoではプログラムのことをスケッチと呼ぶ)を書き込んで、様々な動きをさせることができます。
当然、元のスケッチを書き込むことで、元の機能に戻すことができます。この記事は、プログラミング入門を始める前に、開発環境を整える手順を説明しています。なお、Arduino Unoとモールス信号シールドのセットが用意されていることを前提にしています。
まず、Arduinoの開発環境をお使いのPCへインストールします。http://www.arduino.cc/へアクセスして、インストーラをダウンロードします。
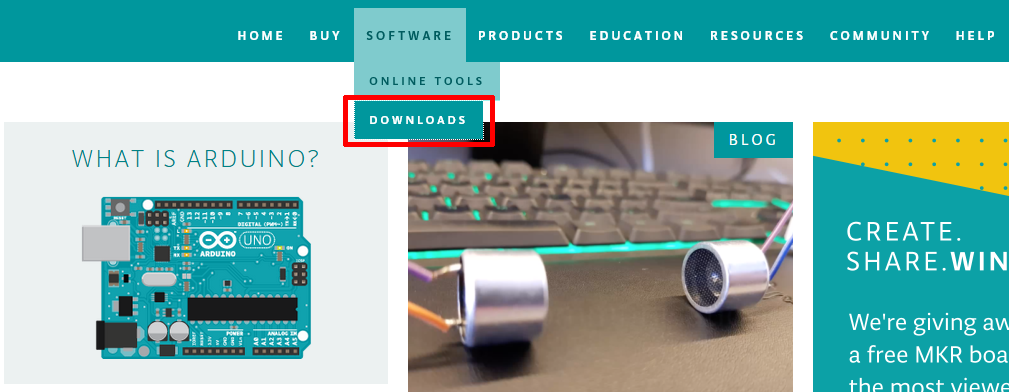
メニューから、「SOFTWARE」→「DOWNLOADS」で開くページで、お使いのPC環境に合ったものを選択します。本記事を執筆時点で最新バージョンは「Ver.1.8.12」でした。Windowsであれば「Windows Installer, for Windows 7 and up」を選ぶと簡単です。
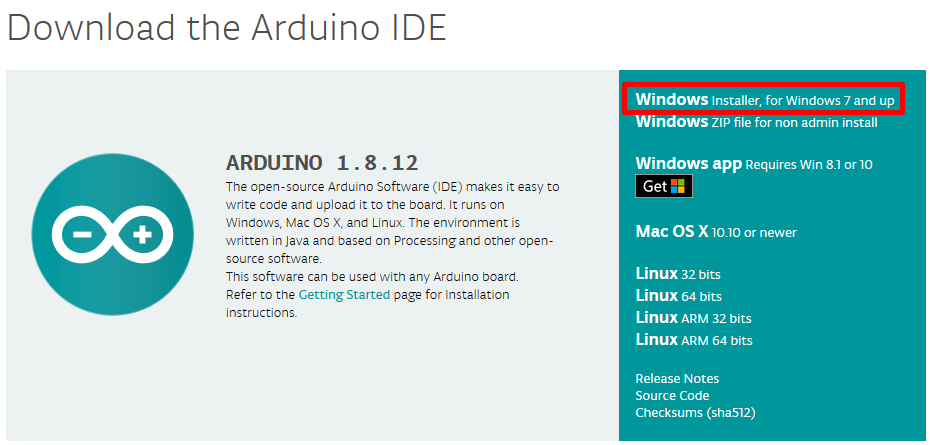
次のページで「JUST DOWNLOAD」を選択します。オープンソースのプロジェクトに賛同して寄付したい場合は「CONTRIBUTE & DOWNLOAD」を選択します。
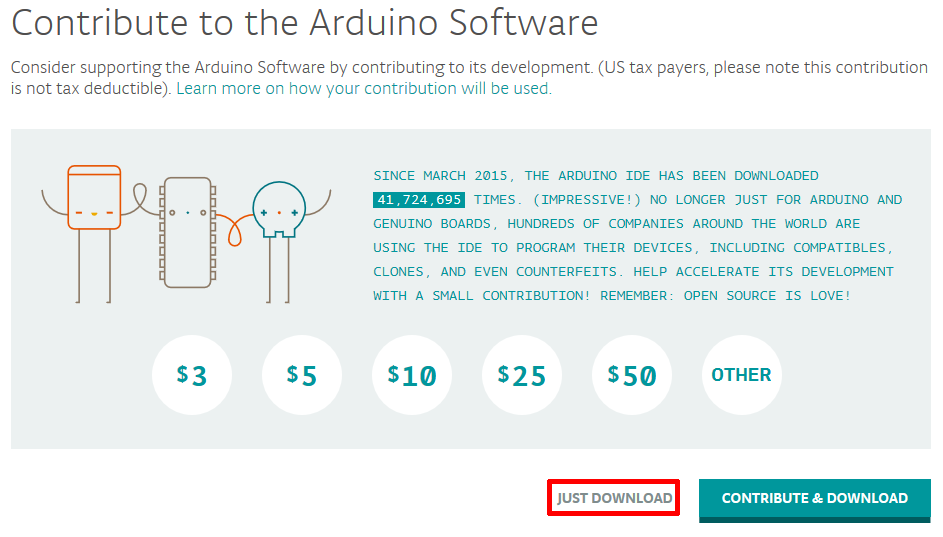
選択したインストーラーをダウンロードします。
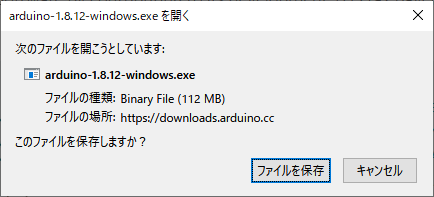
ダウンロードした「arduino-1.8.12-windows.exe」を実行してインストールします。「はい」を押して進みます。
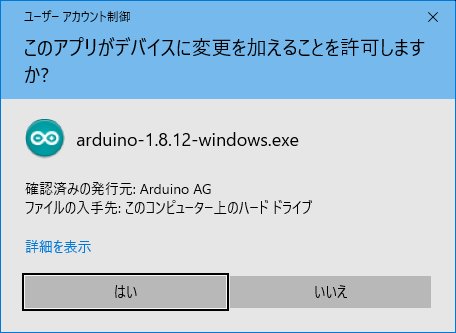
「I Agree」ボタンを押して進みます。
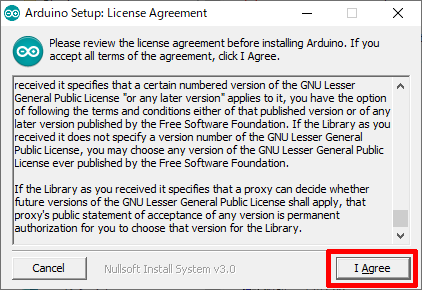
「Next > 」ボタンを押して進みます。
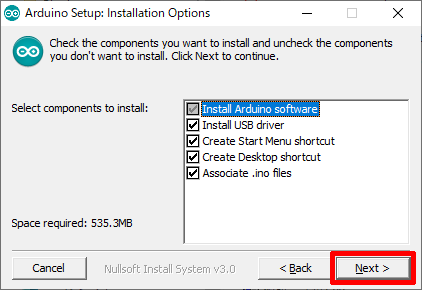
「Install」ボタンを押して進みます。
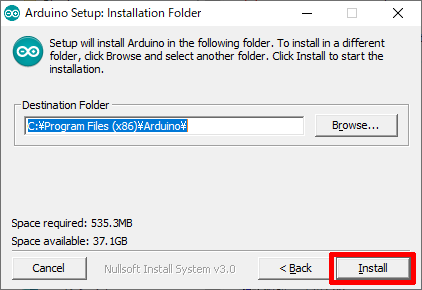
追加のデバイスソフトウェアのインストールを求められたらそれもインストールします。私の環境では3つのインストール作業がありました。
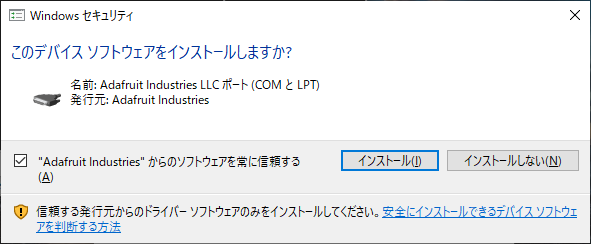
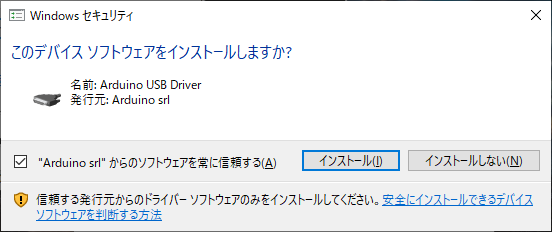
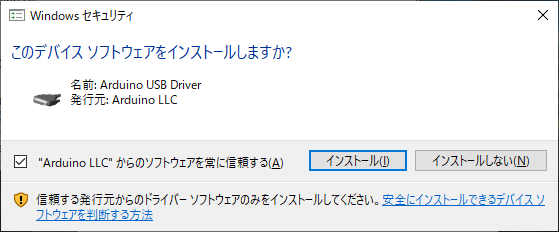
Arduino互換機の中にはオリジナルのデザインと異なるUSBシリアルデバイスを搭載したものがあります。そのような場合はドライバを手動でインストールする必要がある場合があります。当サイトで頒布しているArduino Unoは全てオリジナルのUSBシリアルデバイスですので、ドライバは自動的にインストールされます。
「Close」ボタンを押してインストールを完了します。
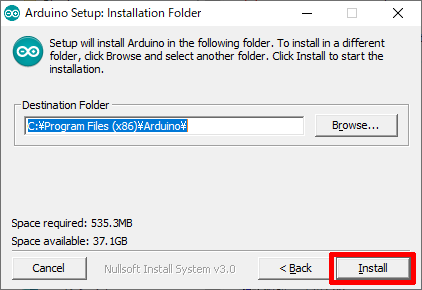

インストールが完了したらArduinoの開発環境を起動して、Arduino Unoを接続してみましょう。まず、デスクトップ上のアイコンをクリックしてArduinoの開発環境を起動します。

続いて、Arduino Uno用に開発環境を設定します。メニューから「ツール」を選択すると次のようなプルダウンメニューが現れます。
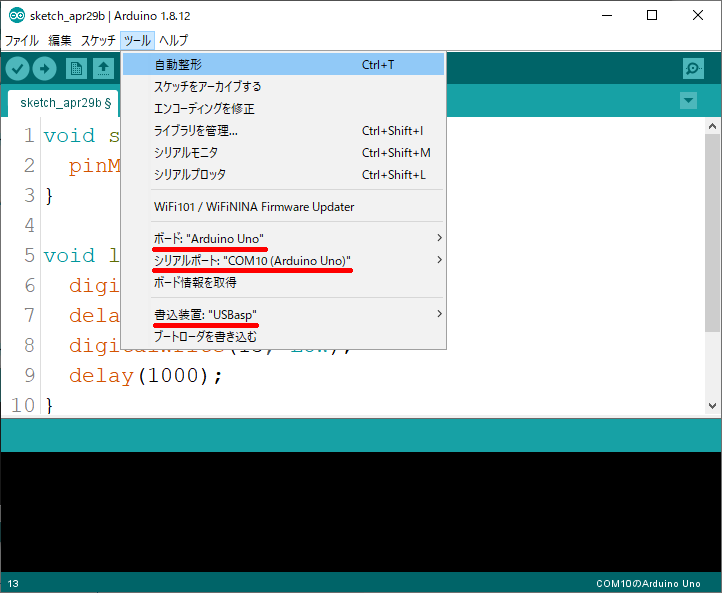
3箇所を図のように設定します。COMポートの番号はPCの環境によって異なりますので、実際にArduino Unoが接続されているポート番号を選択してください。
- ボード: “Arduino Uno”
- シリアルポート: “COM 10 (Arduino Uno)”
- 書込装置: “USBasp”
それでは、モールス信号シールドArduino UNO用のスケッチサンプルを書き込んでみましょう。「スケッチサンプル」の項目から最新のzipファイルをダウンロードして、その内容をArduinoの開発環境にコピー&ペーストします。
メニューから、「スケッチ」→「マイコンボードへ書き込む」を選択してスケッチの書き込みをテストします。「ボードへの書き込みが完了しました」と表示されていれば成功です。
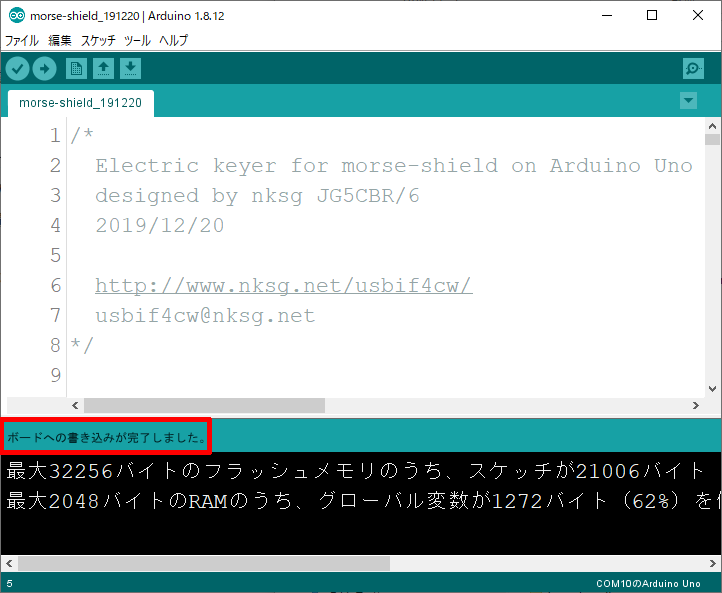
何らかのエラーが起こる場合は手順を再確認してみましょう。よくあるエラーは下記です。
- マイコンボードが接続されていない。
- COMポート番号が接続されたArduino Unoと一致していない。
- ボードに合った書き込み装置が設定がされていない。
これで準備は整いました。それでは、モールス信号シールドでC言語プログラミング入門 (第1回)へ進みましょう。
