Windows 98SEでのインストール手順
ここではWindows 98SEでのインストールを例に、USBIF4CWのインストール手順を説明します。Windows 98でも同様の操作でインストールできると思います。説明のために用意した画像では実際の表示とは一部異なる場合があると思いますが、インストールの方法自体には変わりはありませんので、適宜読み替えてください。なお、Windows 2000等の他のOSをご使用の方は「インストール方法」をご覧下さい。
USBIF4CWの接続
USBIF4CWを接続すると、新しいハードウェアを検出したことを示すメッセージが表示されますのでしばらくお待ちください。メッセージが表示されない場合、以下の原因が考えられますので適宜対処してください。
- 接続方法が間違っている
- USBIF4CW本体に不良がある
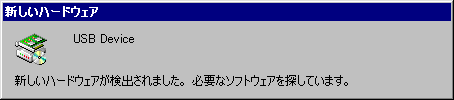

USBIF4CW本体に不良があると疑われる場合は、お手数ですがその旨を電子メール等でお伝え下さい。
ハードウェアの追加ウィザードの開始
USBIF4CWを問題なく認識できれば、新しいハードウェアの追加ウィザードが表示されます。デバイスドライバのインストールを行うため、[次へ >]をクリックします。
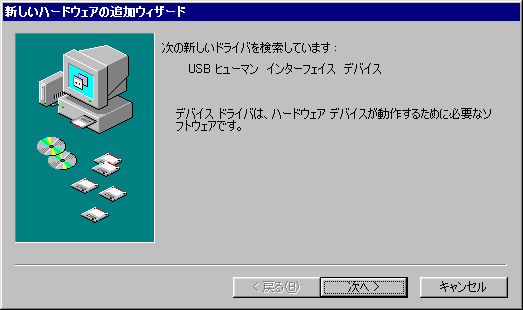
デバイスドライバの検索方法の指定
デバイスドライバの検索方法を尋ねられますので、使用中のデバイスに最適なドライバを検索する (推奨)を選択し、[次へ >]をクリックします。
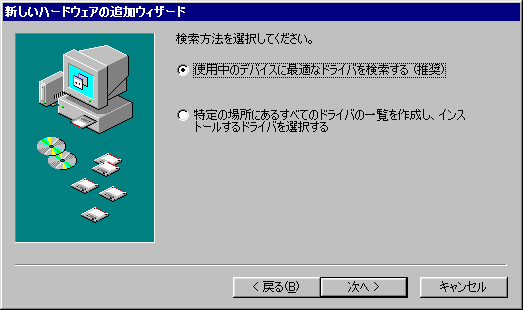
デバイスドライバの検索対象の設定
デバイスドライバを構成するファイルの検索対象を尋ねられます。USBIF4CWはOSに付属のドライバを使用するため、Windowsのインストール元となるファイルが必要です。このファイルはWindowsのCD-ROMか、多くの場合ハードディスク内のC:\WINDOWS\OPTIONS\CABSにあるようです。
検索対象がよくわからない場合はチェックボックスのすべてのチェックを外します。検索対象を特に指定しなくても、大抵の場合はインストールに差し支えありません。
検索対象がわかっている場合はチェックボックスにチェックを入れます。ご自分でOSのセットアップやドライバのインストールを行った経験のある方は、こちらの方が早いでしょう。必要に応じて検索場所を指定します。[参照(R)…]を使うこともできます。
検索対象を設定したら[次へ >]をクリックします。
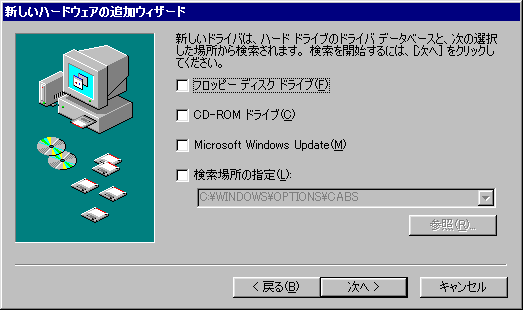
デバイスドライバのインストール
デバイスドライバを検索することを確認するためのメッセージが表示されます。内容を確認して[次へ >]をクリックします。
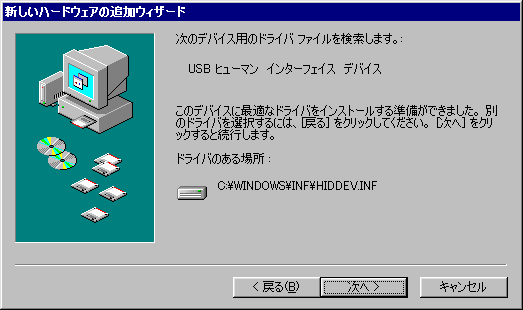
デバイスドライバのインストールに必要なファイルが見つかると、インストールが始まります。
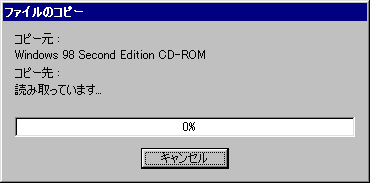
インストールの完了
インストールが完了すると、その旨が表示されます。[完了]をクリックすると、インストールは終わりです。動作状態の確認を行い、USBIF4CWが正常に動作していることを確認してください。
もし、このメッセージが表示されない場合は、インストールに失敗していることが考えられます。手順に間違いがなかったか確認し、もう一度インストールを試みてください。途中でエラーメッセージが表示されたら、インストールに必要なファイルを指定してインストールを続けて下さい。
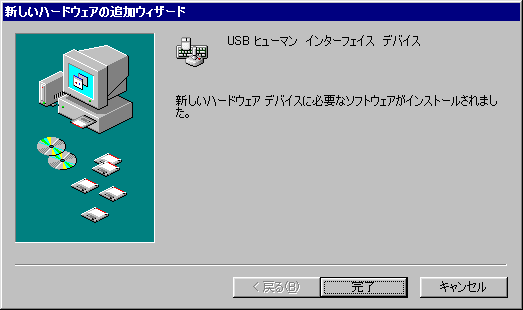
エラーメッセージが表示されたら
インストールの過程で次のようなメッセージが表示されることがあります。
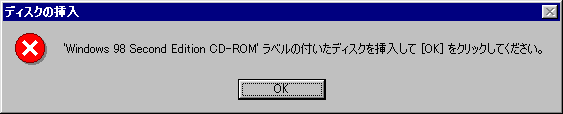
‘Windows 98 Second Edition CD-ROM’ ラベルの付いたディスクを挿入して [OK] をクリックしてください。
このようなメッセージが表示される原因として、以下が考えられます。
- CD-ROMがセットされていない
- 検索場所を指定しなかった場合で、OSがファイルの自動検索に失敗した
- 検索場所の指定を間違ったためファイルが見つからなかった
メーカ製PCではWindowsのCD-ROMが単体で提供されることは少なく、いわゆる「リカバリディスク」に必要なファイルが含まれているようです。インストールで必要なCD-ROMとは、パッケージ版やいわゆるOEM版のWindowsに含まれている、WindowsそのもののCD-ROMのことを指しています。このため「リカバリディスク」のCD-ROMを使ってインストールを行うことはできません。下記の手順でインストールを試みてください。
- [OK]をクリックし、ダイアログを閉じます
- ドライバファイルの場所を再び尋ねられます
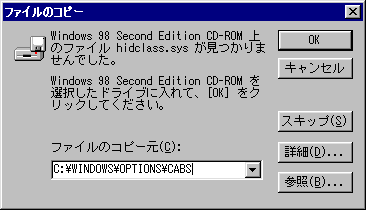
- パッケージ版またはOEM版のCD-ROMをお持ちの方は、CD-ROMをセットした上で[ファイルのコピー元(C):]欄にファイルの場所を入力し、[OK]をクリックします。OEM版のCD-ROMでは、必要なファイルはWIN98フォルダにあるようです。[参照(B)…]を使ってCD-ROM上のフォルダを指定することもできます。
- CD-ROMをお持ちでない方は、[ファイルのコピー元(C):]欄にC:\WINDOWS\OPTIONS\CABSを指定し、[OK]をクリックします。[参照(B)…]を使うこともできます。
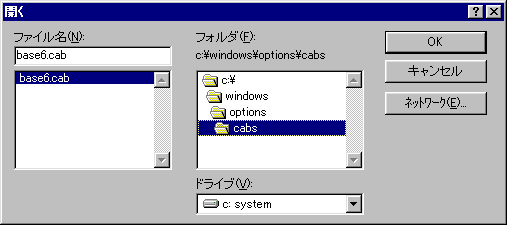
その場合は、まず[ドライブ(V):]欄でCドライブを指定した後、[フォルダ(F):]欄で[windows]、[options]、[cabs]を順にダブルクリックし、[OK]をクリックします。その後、[ファイルのコピー元(C):]欄にC:\WINDOWS\OPTIONS\CABSが入力されていることを確認して[OK]をクリックします。
- 問題がなければ、インストールが再開されます
動作状態の確認
デバイスマネージャでUSBIF4CWが正しくインストールされているか確認します。
タスクバーの[スタート]をクリックし、[設定]をポイント、[コントロールパネル]をクリックし、コントロールパネルを開きます。[システム]をダブルクリックすると、システムのプロパティが表示されます。ここまでの手順の代わりに、デスクトップ上の[マイコンピュータ]アイコンを右クリックし、[プロパティ]をクリックしても構いません。
システムのプロパティで[デバイスマネージャ]タブをクリックします。[ヒューマン インターフェイス デバイス]が表示されていて、そのツリーを開くと図のように表示されることを確認します。
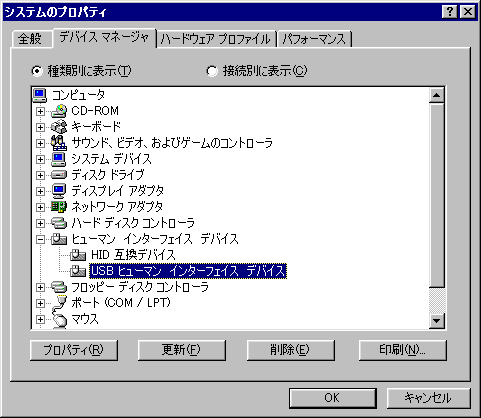
ここで、USB ヒューマン インターフェイス デバイスのアイコンをダブルクリックするか、[プロパティ(R)]ボタンをクリックし、USBヒューマンインターフェイスデバイスのプロパティシートを開きます。デバイスの状態欄に「このデバイスは正常に動作しています。」と表示されることを確認して下さい。
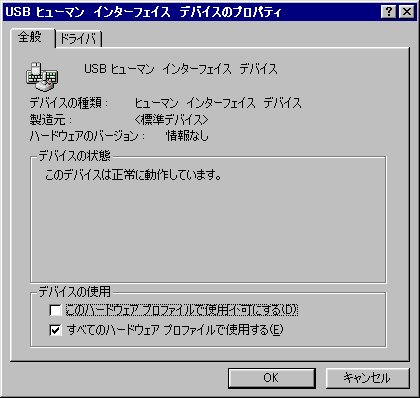
表示を確認したら、[キャンセル]でプロパティシートおよびデバイスマネージャを閉じます。
