このドライバについて
これは、シリアル通信ポート(COM)用インタフェースに対応したアプリケーションでUSBIF4CWを使用可能にする、仮想COMポートドライバです。このドライバをインストールすることにより、新しく仮想COMポートが作成されます。アプリケーションからは仮想COMポートにアクセスすることでUSBに接続したUSBIF4CWの制御が可能になります。そのため、従来は非対応であったEchoLink等のアプリケーションからも、COMポートデバイスとしてUSBIF4CWが利用可能になります。Windows 2000/XPで動作確認を行っています。Windows Vista以降のWindows OSには対応していません。
- USBIF4CW専用仮想COMポートドライバ (ダウンロード)
仮想COMポートドライバのインストール方法
インストール前の準備
USBIF4CWのセットアップ
まず、USBIF4CWをUSBポートに接続しておきます。USBIF4CWのインストールがまだ済んでいない場合は、あらかじめインストールを完了し、デバイスが正常に動作していることを確認します。
ドライバファイルの展開
u4c_comhid.lzhをダウンロードし、ドライバファイルu4c_comhid.lzhを展開しておきます。インストールに必要なu4c_comhid.dll、u4c_comhid.inf、u4c_comhid.sysの3つのファイルが含まれています。

デバイスマネージャの起動
[スタート]メニューの[ファイル名を指定して実行(R)…]でdevmgmt.mscと入力して[OK]ボタンを押し、デバイスマネージャを起動します。
![[ファイル名を指定して実行]で"devmgmt.msc"と入力 デバイスマネージャの起動](http://nksg.net/usbif4cw/install_comhid/run_devmgmt.png)
HID準拠デバイスのプロパティシートを開く
デバイスマネージャのツリー表示のうち、[ヒューマンインターフェイスデバイス]の項目を展開し、[HID準拠デバイス]のプロパティシートを開きます。
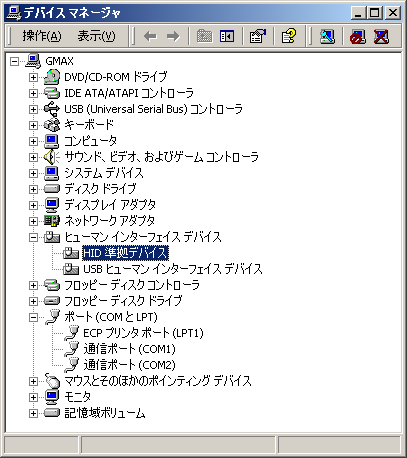
プロパティシート上の[ドライバ]タブを開き、[ドライバの更新(P)…]ボタンを押します。

ドライバのアップグレードウィザードを開始する
ドライバのアップグレードウィザードを開始します。ダイアログの表示を確認し、[次へ(N) >]ボタンでウィザードを進めてください。
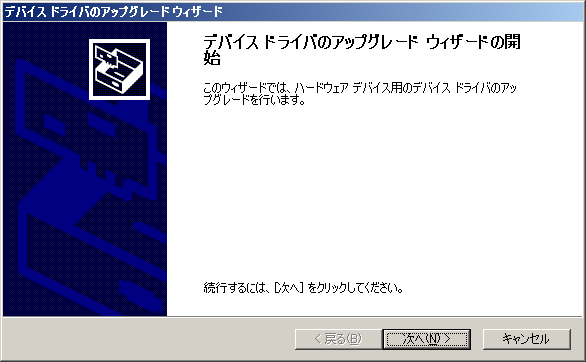
新しいデバイスドライバの検索方法を指定する
新しいデバイスドライバをどのようにして検索するか、ウィザードを設定します。ここでは、検索方法として[このデバイスの既知のドライバを表示して、その一覧から選択する(D)]を選びます。ラジオボタンにチェックを入れ、[次へ(N) >]ボタンでウィザードを進めてください。
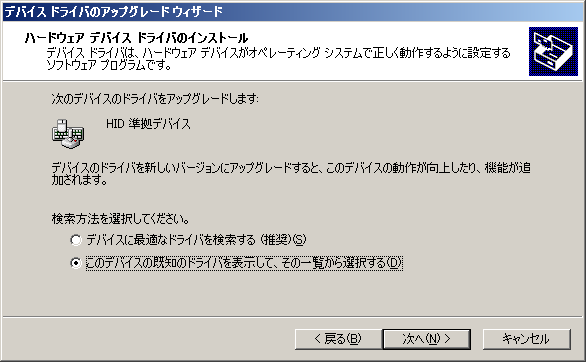
デバイスドライバの選択
どのデバイスドライバをインストールするかを、ウィザードで設定します。まず、ダイアログ下部の[このデバイスクラスのハードウェアをすべて表示(A)]ラジオボタンをチェックします。
![ハードウェアをすべて表示し、[ディスク使用]ボタンを押します インストールするデバイスドライバの選択](http://nksg.net/usbif4cw/install_comhid/04_devmgmt_driver_upgrade_wizard_select.png)
次に、[ディスク使用(H)…]ボタンを押し、ドライバファイルを展開したフォルダを開き、u4c_comhid.infファイルを指定します。
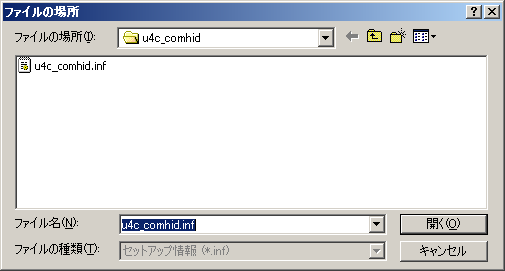
インストールするデバイスドライバの選択と確認
ドライバファイルの場所を正しく設定すると、ダイアログの[モデル(D):]欄に[USBIF4CW Virtual COM Port–]と表示されます。このモデルを選択し、[次へ(N) >]ボタンを押すと、インストールしようとするデバイスドライバの一覧が表示されます。
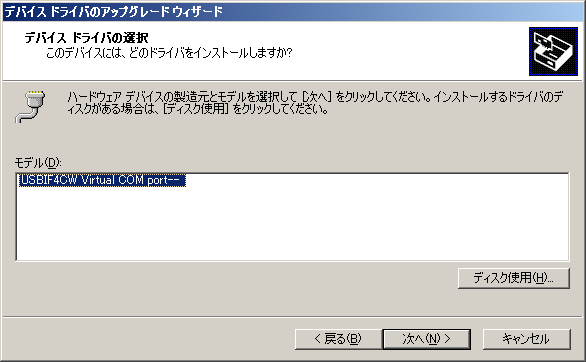
再度[次へ(N) >]ボタンでウィザードを進めると、デバイスドライバのインストールが始まります。
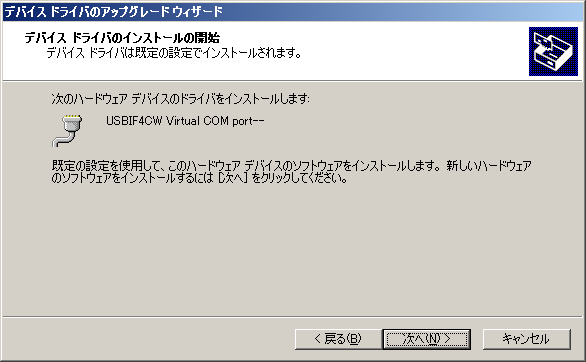
ドライバのアップグレードウィザードを完了する
ドライバのインストールが完了したことを確認し、[完了]ボタンでウィザードを完了させてください。
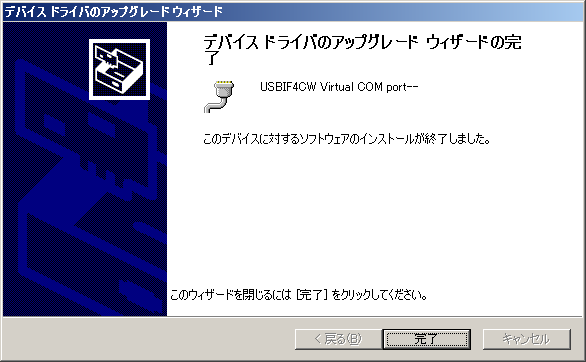
プロパティシートを閉じる
HID準拠デバイスのプロパティシートが更新され、[USBIF4CW Virtual COM Port–]のプロパティ表示に切り替わります。ご使用の環境によってはCOMポートの番号が異なることがありますが、これは正常な動作です。ここでは、シリアル通信ポートCOM4に対して、仮想COMポートが設定されました。表示されている内容を確認した上で、プロパティシートを閉じてください。
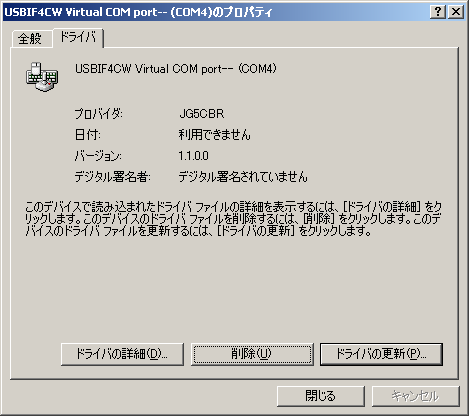
デバイスマネージャの確認
デバイスマネージャの内容が更新されるので、確認してください。[ヒューマンインターフェイスデバイス]ツリーの下にあった[HID準拠デバイス]はなくなり、代わりに[ポート(COMとLPT)]ツリーの下に、新たに[USBIF4CW Virtual COM port–]が追加されました。
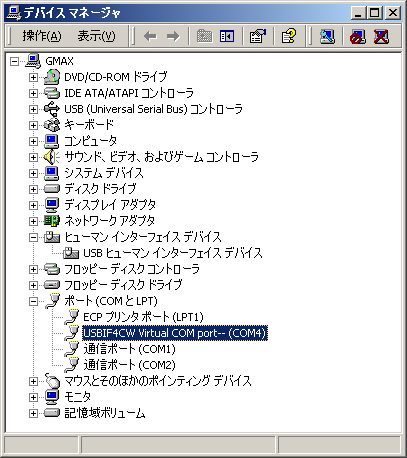
仮想COMポートのプロパティシートを開く
デバイスマネージャの[USBIF4CW Virtual COM port–]プロパティシートを開きます。[デバイスの状態]欄に「デバイスは正常に動作しています。」という表示があることを確認してください。

仮想COMポートの設定を変更する
デバイスドライバによって追加された仮想COMポートの設定を変更するには、プロパティシートの[ポートの設定]タブを開きます。COMポート番号を変更するには、ドロップダウンリストから希望するCOMポート番号を選択してください。使用するアプリケーションによっては選択可能なCOMポート番号が制限されている場合がありますので、アプリケーションに合わせて選択してください。リスト中のCOMポートのうち(current setting)と表示されているものは、現在設定されているCOMポートです。(in use)と表示されているものは他のデバイスによって使用されているCOMポートですので、選択しないようにしてください。
仮想COMポートの信号線のうち、DTRおよびRTSのどちらをUSBIF4CWの出力に割り当てるかを選択することができます。アプリケーションソフトがどちらの信号線をKey出力/PTT出力に使用しているかによって、設定してください。
これらの設定を反映させるには、[OK]ボタンでダイアログを閉じます。設定を反映せずにダイアログを閉じるには、[キャンセル]ボタンを押します。
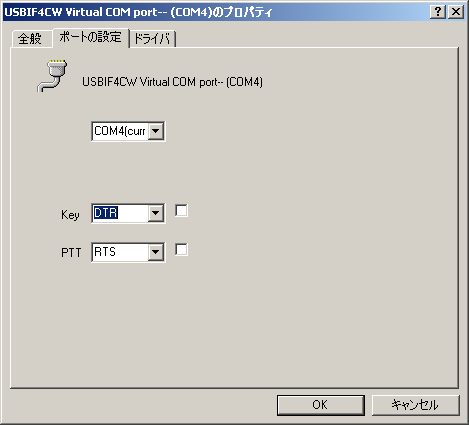
COMポートの設定によっては、「ポートを開けません. 再接続まで設定は反映されません.」というエラーメッセージが表示される場合があります。その場合、[OK]ボタンでダイアログを閉じた後、USBIF4CWを一旦USBから取り外し、再度接続してください。

