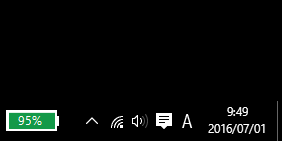Windows 10(64ビット版)の場合を例に仮想COMポートドライバのインストール手順を説明します。現在のところインストーラはありませんので手作業によるインストールします。またドライバファイルにはテスト署名のみ施してありますので、インストールにはPCに関する高度な知識が必要です。
当方のPC環境では不要でしたが、お使いのPC環境によってはドライバのインストール時にセキュアブートを無効にしておく必要があるようです。
ドライバファイルの準備
まず、ダウンロードしたアーカイブを解凍します。ファイル「uic_vcp_w10_0002.zip」を右クリックして現れるメニューで「すべて展開」を選択します。
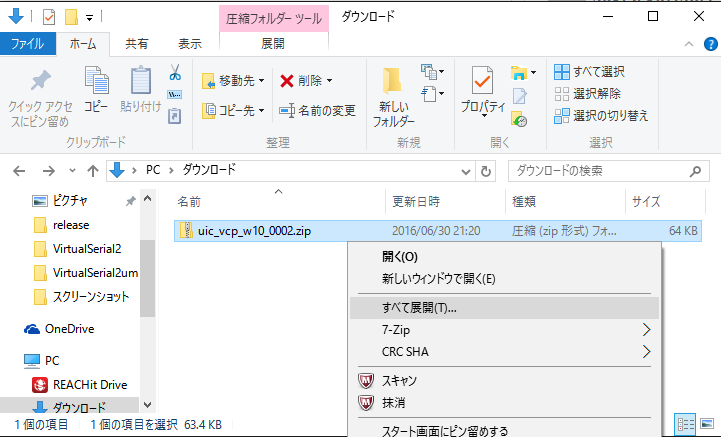
「圧縮(ZIP形式)フォルダーの展開」というウィンドウが開きますので適当なフォルダを指定して展開します。ここではアーカイブの場所とと同じフォルダを指定しました。
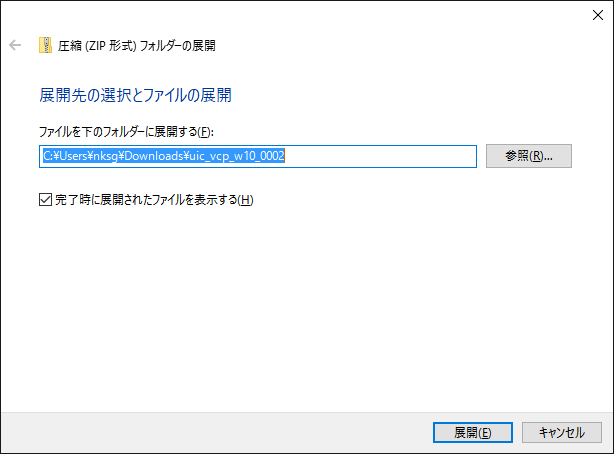
展開されたファイルが表示されますので、必要なファイルが存在することを確認します。
Win10_x64フォルダ → Windows 10 (64ビット版)用
Win10_x86フォルダ → Windows 10 (32ビット版)用
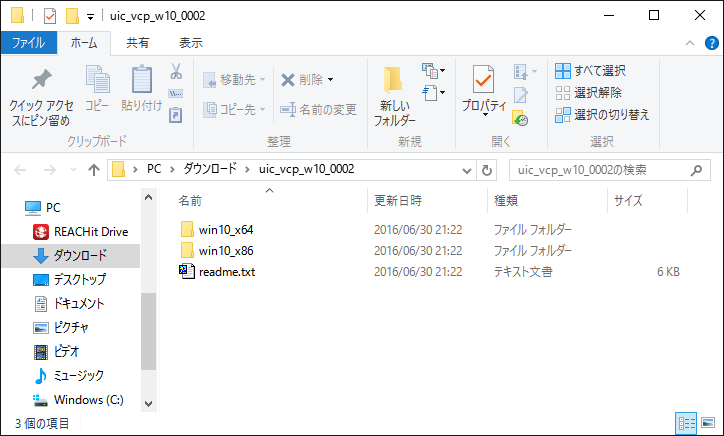
64ビット版のドライバは「Win10_x64」フォルダの中に格納されています。下記のファイルが見つかるはずです。32ビット版のドライバをインストールする際には「Win10_x86」フォルダをご利用ください。
usbif4cw_x64.dll ← 32ビット版はファイル名がusbif4cw.dll
VirtualSerial2um.dll
VirtualSerial2um.inf
wudf.cat
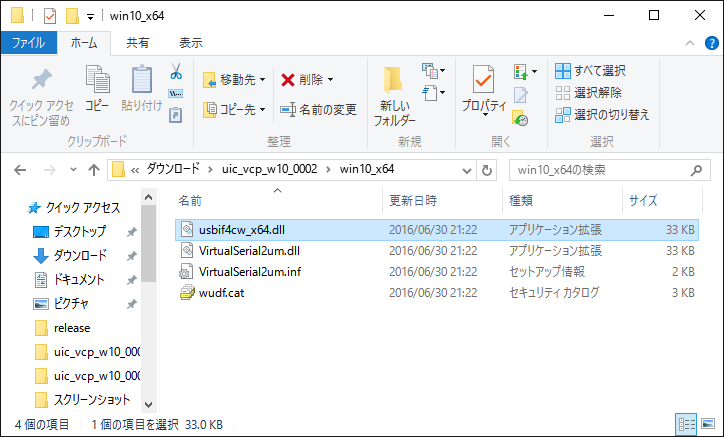
USBIF4CWの制御ライブラリ「usbif4cw_x64.dll」は仮想COMポートドライバから呼び出されますので「C:\Windows」などのPATHが通っているフォルダへ設置します。ファイルのコピーには、管理者権限が必要な場合があります。
もし、USBIF4CWの制御ライブラリ「usbif4cw_x64.dll」をコピーし忘れると、仮想COMポートドライバをインストールした後でデバイスマネージャーに「コード31」エラーが表示されてしまいます。
テストモードへの移行
仮想COMポートドライバはテスト署名のみを施していますので、テストモードでのインストール作業となります。テストモードに設定するには、管理者権限でコマンドプロンプトを起動します。デスクトップ画面左下のWindowsアイコンを右クリックして「コマンドプロンプト(管理者)(A)」を選択します。
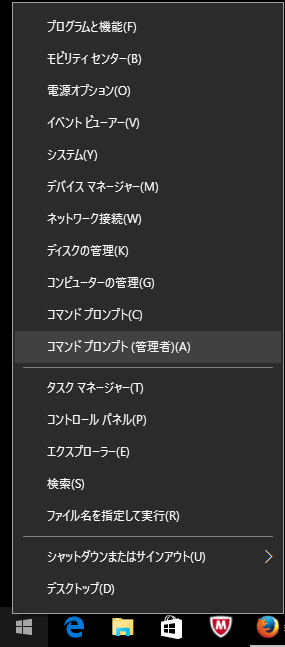
「ユーザアカウント制御」というウィンドウが表示されますので、「はい」を選択します。
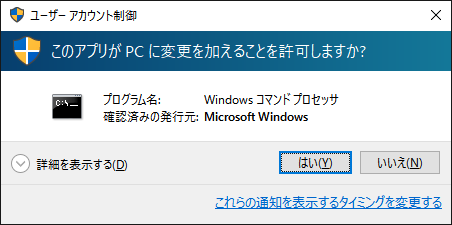
管理者向けのコマンドプロンプトが表示されますので、「bcdedit /set TESTSIGNING ON」と入力して「Enter」キーを押下します。「この操作を正しく終了しました」と表示されるはずです。
通常のコマンドプロンプトを使用した場合、ここで「ブート構成のデータ ストアを開けませんでした。アクセスが拒否されました。」というエラーが表示されますので、必ず管理者用のコマンドプロンプトで作業します。
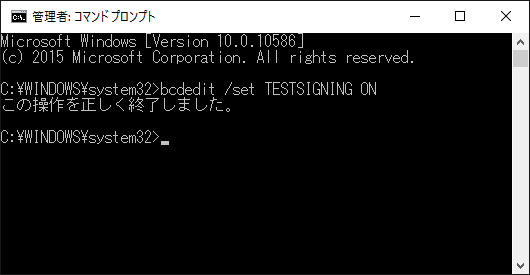
続けて「shutdown -r -t 0」と入力して「Enter」キーを押してPCを再起動します。
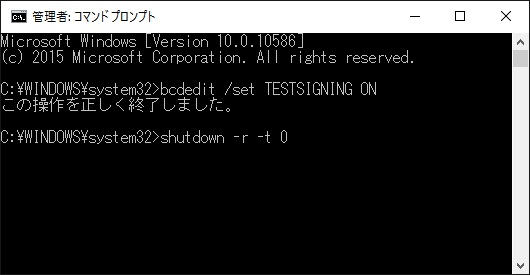
再起動後のデスクトップ画面の右下に「テストモード」の表示が現れたはずです。これで仮想COMポートドライバをインストールする準備が整いました。
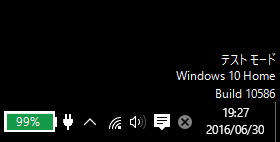
ドライバのインストール
まず、デバイスマネージャーを起動します。デスクトップ画面左下のWindowsアイコンを右クリックして「デバイスマネージャー(M)」を選択します。
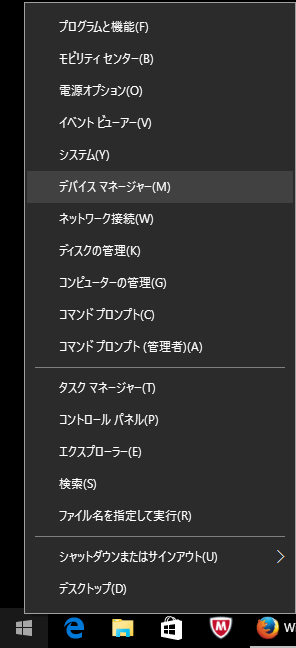
デバイスマネージャーのウィンドウが表示されたら、「操作(A)」メニューから「レガシハードウェアの追加(L)」を選択します。
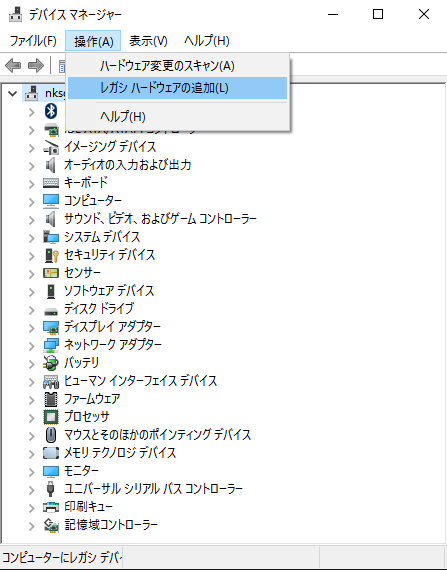
「ハードウェアの追加」というウィンドウが表示されたら「次へ(N)」をクリックします。
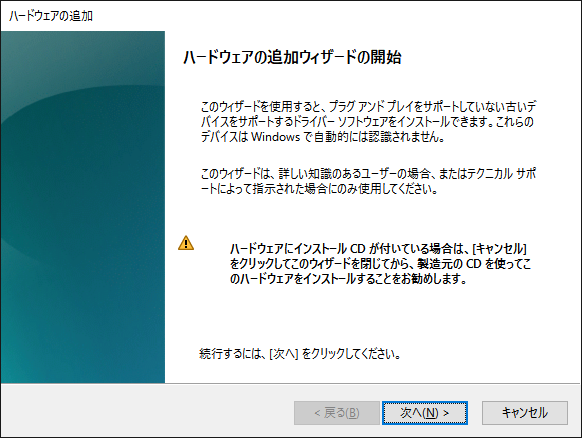
インストール方法から「一覧から選択したハードウェアをインストールする(詳細)(M)」を選択して「次へ(N)」をクリックします。
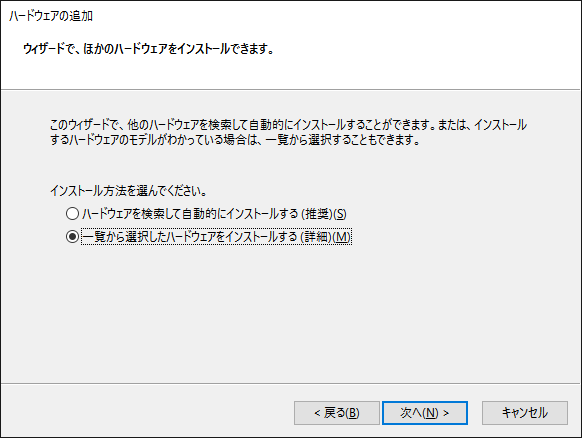
「共通ハードウェアの種類(H)」のリストから「ポート(COMとLPT)」を選択して「次へ(N)」をクリックします。
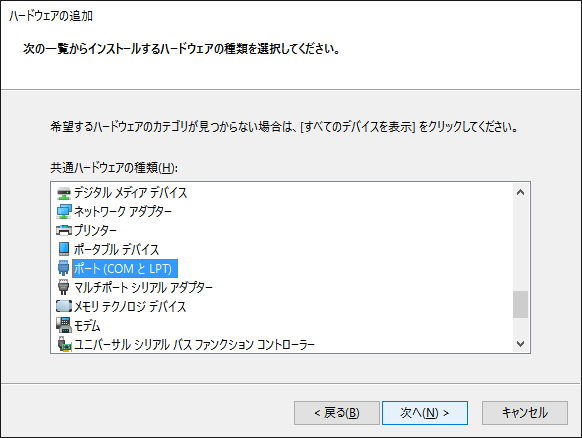
「ディスク使用(H)」をクリックします。
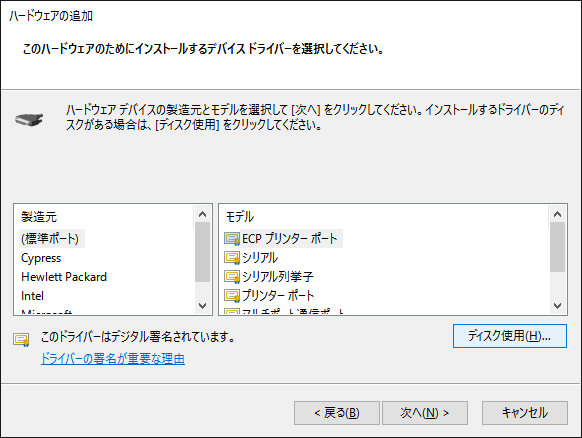
「フロッピーディスクからインストール」というウィンドウが表示されますので、「参照(B)…」をクリックして製造元のファイルのコピー元を指定します。
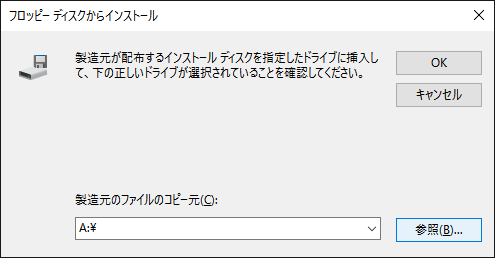
「ファイルの場所」というウィンドウが表示されますので、インストール手順「ドライバファイルの準備」で解凍した圧縮ファイルの内容が展開されているフォルダを選択します。
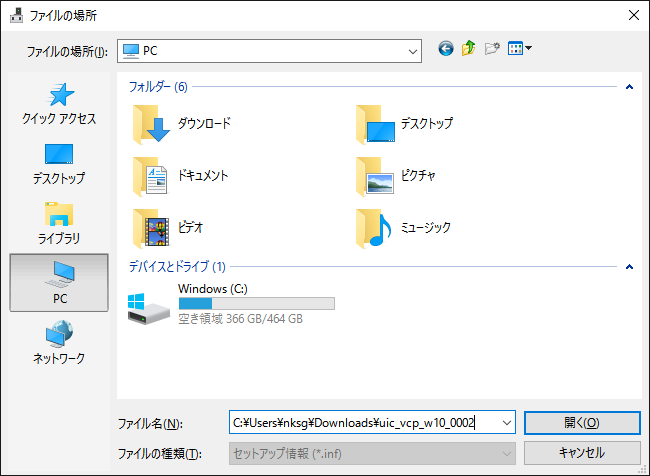
フォルダの中の「VirtualSerial2um.inf」が選択されていることを確認して「開く(O)」をクリックします。
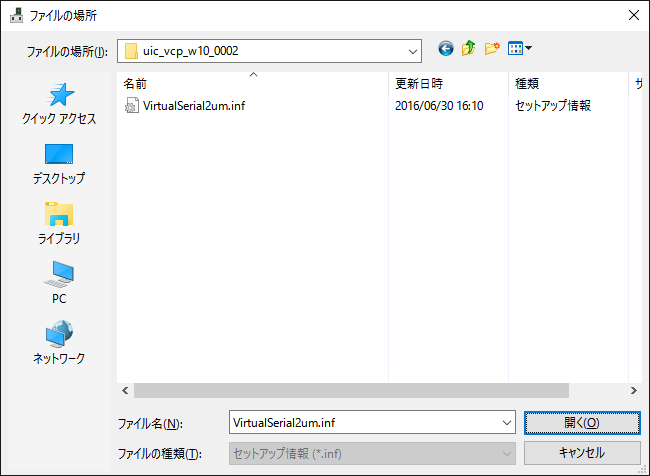
「製造元のファイルのコピー元」にインストールするドライバの場所が指定されました。
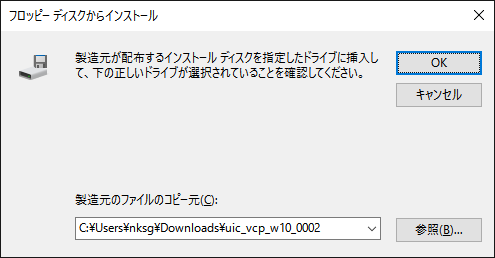
「OK」を押すとモデルとして「USBIF4CW Virtual Com Port」が表示されますので、それを選択して「次へ(N)」をクリックします。
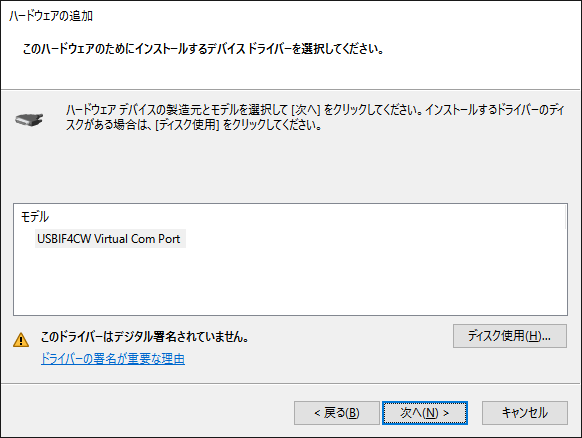
「インストールする準備ができました」と表示されたら「次へ(N)」をクリックしてインストールします。
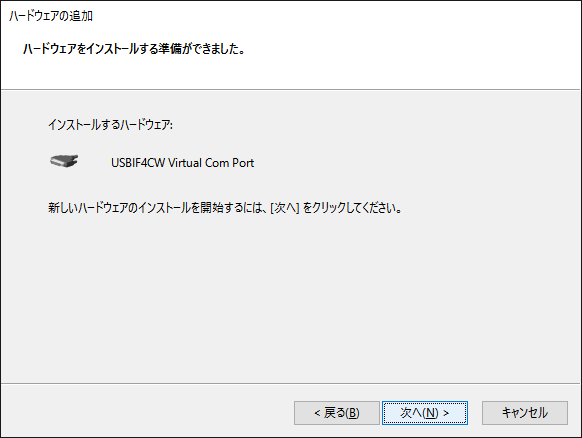
「サポートするソフトウェアをインストールしています」と表示されてファイルのコピーが始まります。
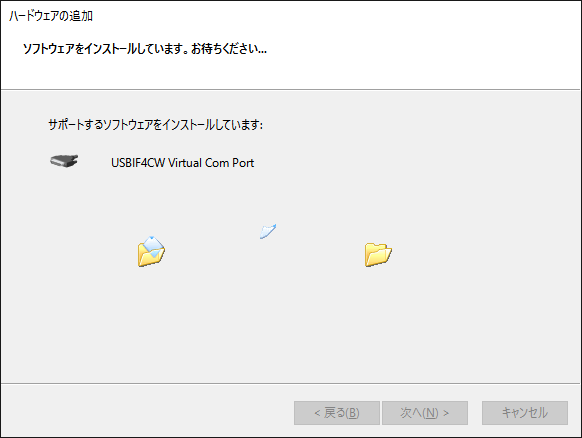
ここで「Windowsセキュリティ」というウィンドウが表示された場合は「このドライバーソフトウェアをインストールします(I)」をクリックします。
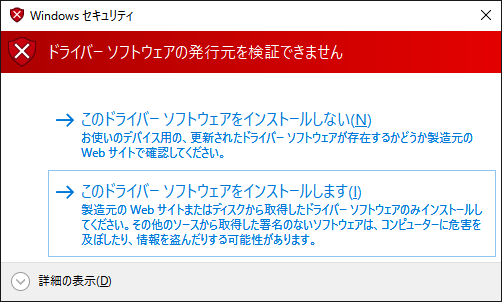
しばらくすると「ハードウェアがインストールされました」と表示されてインストールが完了します。「完了」をクリックして作業は完了です。
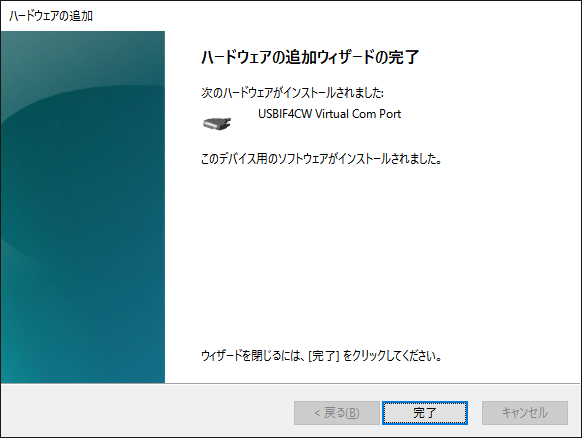
デバイスマネージャーの項目から「ポート(COMとLPT)」開いて「USBIF4CW Virtual Com Port (COM#)」が表示されていればインストール成功です。「#」の部分は環境によって異なる番号が表示されます。
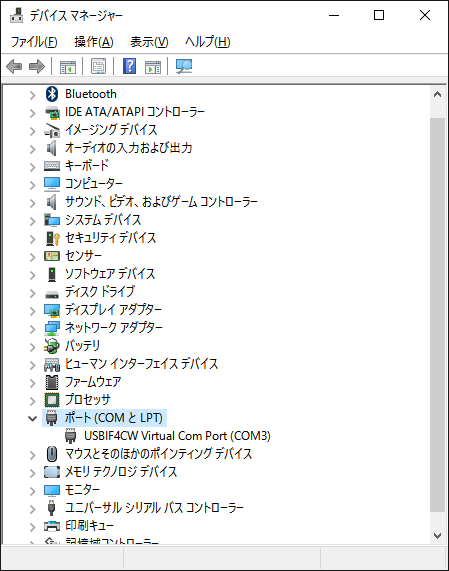
この例では「COM3」が割り振られました。USBIF4CW非対応ソフトウェアで「COM3」ポートを指定することでUSBIF4CWのKeyポートとPTTポートを制御できるようになります。
テストモードの終了
ドライバが正常にインストールできた後に、OSをテストモードから通常のモードに戻しておきます。
インストール手順の冒頭でテストモードへ移行した時と同じく、デスクトップ画面左下のWindowsアイコンを右クリックして「コマンドプロンプト(管理者)(A)」を選択します。
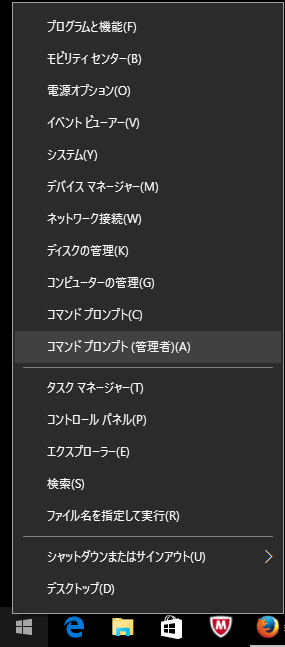
「ユーザアカウント制御」というウィンドウが表示されますので、「はい」を選択します。
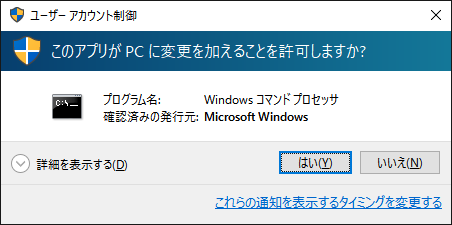
管理者権限でコマンドプロンプトを起動したら次のコマンドを入力します。「bcdedit /set TESTSIGNING OFF」と入力して「Enter」キーを押下します。「この操作を正しく終了しました」と表示されるはずです。
通常のコマンドプロンプトで入力した場合、ここで「ブート構成のデータ ストアを開けませんでした。アクセスが拒否されました。」というエラーが表示されますので、必ず管理者用のコマンドプロンプトで作業します。
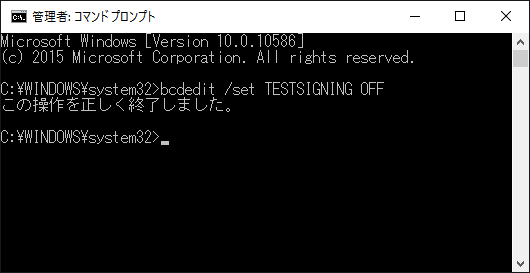
続けて「shutdown -r -t 0」と入力して「Enter」キーを押してPCを再起動します。
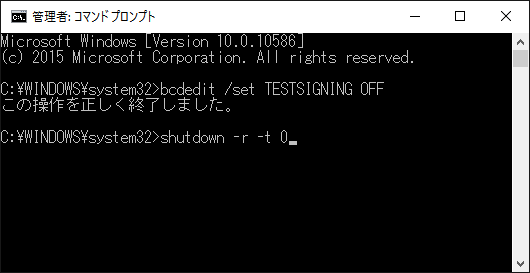
デスクトップ画面の右下に表示されていた「テストモード」の文字が消えれば全てのインストール作業が完了です。