zLog for Windows (以下zLogと略します)は、Version2.0s以降でUSBIF4CWに対応すると共にWindows NT系のOS (Windows 8、7、Vista、XP、2000、NT)に対応しています。Ver2.1dよりUSBIF4CWによるパドル入力に対応しました。zLogでは、これまでのシリアル・パラレルポート版のCWインタフェースも引き続き使用できます。ただし、Windows NT系のOSではパラレルポート版インタフェースは使用できません。また、Windows 98、98SE、MeでUSBIF4CWを使用する場合には、zLog for Windows Version 2.0v以降が必要です。
USBIF4CW Ver.2.xを一部バージョンのzLogで使用した場合、パドル操作時の符号出力が異常になることがあります。これは、パドル操作時にzLog内蔵のキーヤとUSBIF4CW Ver.2.xの内蔵キーヤが同時に動作してしまうためです。この問題に対応するため、USBIF4CW Ver.2.2で内蔵キーヤON/OFF機能を追加しました。ここでは、USBIF4CW Ver.2.2以降のバージョンをzLogで使用するための設定について説明します。その他のバージョンについてはこちらをご参照ください。
zLogを起動するごとに必要な設定手順
zLogとUSBIF4CWの内蔵キーヤが同時に動作してしまう現象を回避するため、USBIF4CWの内蔵キーヤを停止します。zLogとUSBIF4CWを組み合わせた状態でパドル操作をする場合は、必ずこの手順でzLogを起動してください。パドル操作をしない場合は、この手順は不要ですので、通常どおりzLogを起動するだけでUSBIF4CWをご利用いただけます。
なお、USBIF4CWをPCへ接続しただけではUSBIF4CWの内蔵マイコンは動作を開始しません。そのため、USBIF4CWの内蔵マイコンを作動させるためにはzLogなどのUSBIF4CW対応ソフトを起動する必要があります。USBIF4CWの内蔵キーヤを停止する場合も同様です。
1. zLogでUSBIF4CWが認識されていることを確認する
zLogを起動する前にUSBIF4CWをPCに接続し、「インストール方法」にしたがってインストールを行ってください。プログラム起動時にUSBIF4CWがPC本体に接続されている必要があります。zLog起動後にUSBIF4CWをPCへ接続してもzLogからはUSBIF4CWを認識しません。また、zLogを起動中に途中でUSBIF4CWを抜いた場合も同様です。
zLogでUSBIF4CWを使用するためには、zLogにUSBIF4CWの接続が認識されている必要があります。その確認方法は以下の通りです。まず、zLogを起動してメインウィンドウを表示します。メニューの「Help」⇒「About…」で表示される画面に「USBIF4CW detected」と表示されていればOKです。
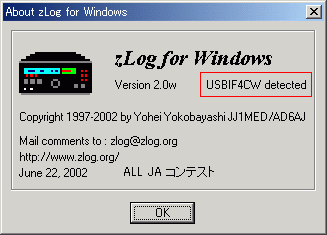
2. CWインタフェースとしてUSBIF4CWを選択する
zLogのCW送信機能でUSBIF4CWを使用するための設定です。メニューの「Windows」⇒「Options」で表示される画面の「Hardware」タブをクリックすると図のような表示になります。「CW/PTT port」に「USB」を選択するとzLogのCW/PTT制御機能でUSBIF4CWを使用できるようになります。
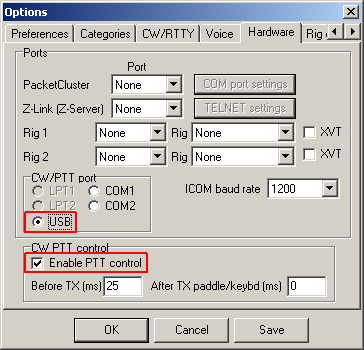
さらに、その下にある「CW/PTT control」で「Enable PTT control」をチェックします。もし、実際にはPTT制御をおこなわない場合にも、必ずチェックしてください。そうしないと、USBIF4CWの内蔵キーヤが不意にOnとOffを繰り返してしまうことがあります。
3. USBIF4CWの内蔵キーヤを停止する
zLogのメニューから「Windows」⇒「Options」で表示される画面の「CW/RTTY」タブをクリックしてから「Paddle enabled」のチェックを外します。
これでzLogのキーヤが停止しましたので、パドル操作に応答するのはUSBIF4CWの内蔵キーヤだけです。この状態でパドルを使ってUSBIF4CWの内蔵キーヤを停止します。USBIF4CWのKeyボタンを押しながら左右のパドルを両方とも操作すると、USBIF4CWの内蔵キーヤが停止します。一旦、Keyボタンを離してからパドル操作してみて、USBIF4CWの内蔵キーヤが停止したことを確認してください。
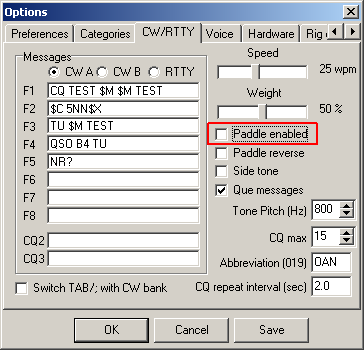
なお、zLogでの使用を終えた後にUSBIF4CWの内蔵キーヤを有効にしたい場合は、もう一度同じ操作をするか、USBIF4CWのFncボタンとMsgボタンを同時に押してUSBIF4CWの内部状態をResetします。
4. zLogのキーヤを設定する
次に、zLogのパドル入力機能を有効にしてzLogのキーヤを使用するためには、同じ画面の「Paddle enabled」をチェックします。これで、zLogの内蔵キーヤがオンになります。もし、パドルの長短点を入れ替えたいときは「Paddle reverse」のチェックを入れます。
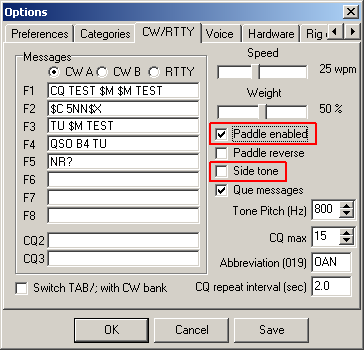
パドル操作時のCW出力で、符号の先頭部分が欠けたようになることがあります。また、Windows OSによっては不安定なサイドトーンが発生します。それらを防ぐために「Side tone」のチェックは外しておきます。zLogが再生するサイドトーンは実際のキーイングのタイミングと異なりますので、サイドトーンはオフにしておくことを強くおすすめします。
「Saveボタン」を押してから「OKボタン」を押すと設定が完了です。
zLogでCWを運用する
zLogでCW送信を行うためにはメインウィンドウ最下行にあるMODE欄の表示を「CW」にしておきます。これで、Fnキーを操作した場合などにUSBIF4CWを使ってCW送出できるようになります。キーボードによるCWタッチコーディングを行う場合には「CW Keyboard」を使用します。「Windows」⇒「CW Keyboard」と選択するか、「Alt+K」で入力画面が表示されます。「CW Keyboard」ではキーボードでタイプした文字が逐次送信されます。
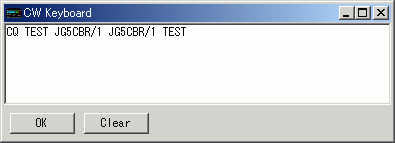
また、意外と便利なのが電話での利用です。キーボードの「\」キーまたは「無変換」キーを押すことでPTTがトグル動作します。これだけでフットスイッチの代用となります。キーボード上で簡単に操作できるので便利です。ただ、誤ってキー操作してしまわないようにお気をつけください。通常、ESCキーを押下するとPTTはオフになるのですが、稀にキーが効かないことがあります。その際は、「\」キーまたは「無変換」キーを押してPTTをオフにしてください。
USBIF4CWに対応したzLogはWindows 98SE以降のOSで使用できます。Windows 95では使用できません。そのため、今後のメジャーなバージョンではWindows 95専用バージョンも併せて公開される予定です。ただし、Windows 95版zLogではUSB機能は使用できません。
RCC Lite for Windows(CWタッチコーダ)について
RCC Lite for WindowsはLPTポートによるCW出力のみ対応しているようです。そのためRCC LiteではUSBIF4CWはお使いいただけません。USBIF4CWには専用のCWタッチコーダとして「USB-Keyer」を用意していますのでよろしければお使いください。