EzLogはコンテスト用のログソフトです。現在鋭意開発中です。
制限事項DATファイルのマルチ + HMLPパワー符号という形式の送受信ナンバを扱うコンテストしか対応できていません。
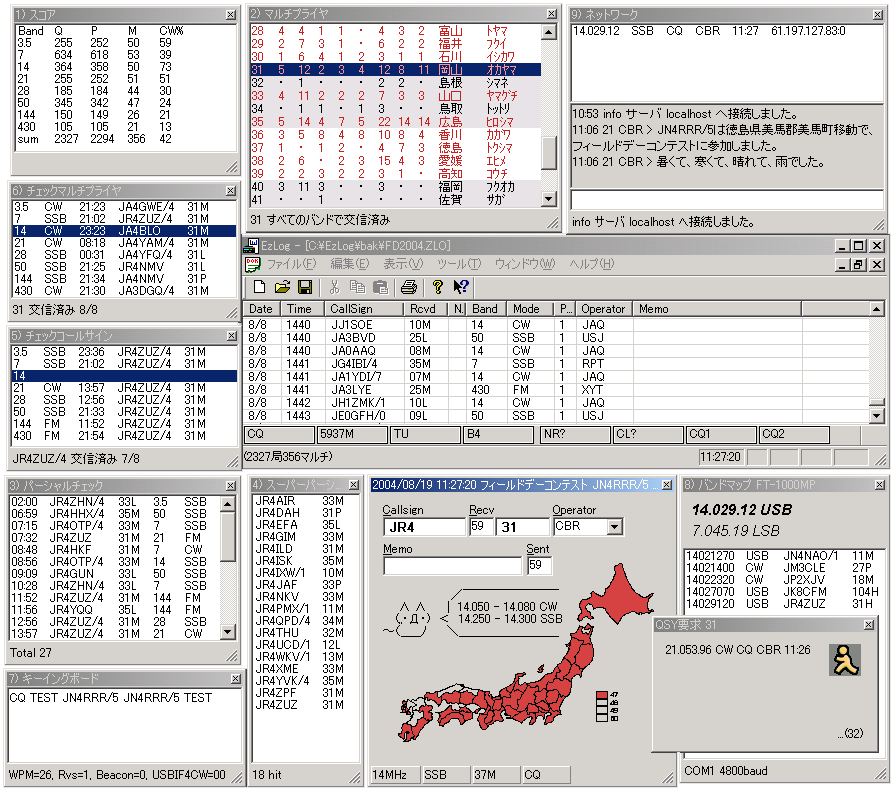
コンテスト用ログソフトEzLog Ver. 0.01
特徴
USBIF4CW専用に開発
安定したCWキーイングを実現しています。特別なインストール作業は不要です。
地図表示で直感的にマルチプライヤ取得状況を把握
日本地図の白地図を埋めていきます。
ネットワーク運用支援
複数PCをネットワークしてマルチオペレータでコンテスト参加できます。マルチプライヤ要求、チャットなど。
快適なマルチオペレータ運用を支援
ボイスメモリ再生など
リグコントロール機能
EzLogと無線機をリンクして、無線機からの周波数などの情報を読み出したり、EzLogの操作で無線機を制御することができます。PTT制御など。
仕様
USBIF4CWによるCW出力
CWおよびPTT制御(前後ディレイ付き)、エレクトリックキーヤ機能(別途パドルが必要)
最大24種類のCW定型メッセージ
F1~F8キーまでの8種類のCW定型メッセージを2バンク分、合計16個のメッセージを記録・送出可能
マクロによる文字列展開
自局コールサイン($M)、相手局コールサイン($C)、RSTレポート($R)など
CWビーコン
F1メッセージをビーコン送出(CQ間隔は可変)
CW送信速度の変更
10~50WPMまでを可変
動作環境
| PC |
|
| OS | Windows 8 / 7 / Vista / XP / 2000 / NT4 / Me / 98SE下記の日本語版OSで動作確認をしています。
その他のOSでの動作は未確認です。お問い合わせフォームから情報をお寄せください。 |
| USBIF4CW | USBIF4CW Ver.1.0以降の全てのUSBIF4CWを利用できます。 |
使い方
「EzLog」の使用方法や更新履歴は、マニュアルを参照してください。
現在下記に移植しました。こちらをご覧ください。
EzLogマニュアル
EzLogの各ウィンドウ表示や操作方法はなるべく直感的なインタフェースとなるよう考慮して設計されています。EzLogを使いこなすためにこのマニュアルを一読してください。
- 設定
- ポップアップメッセージ
ウィンドウの構成
メインウィンドウ
ウィンドウ表示
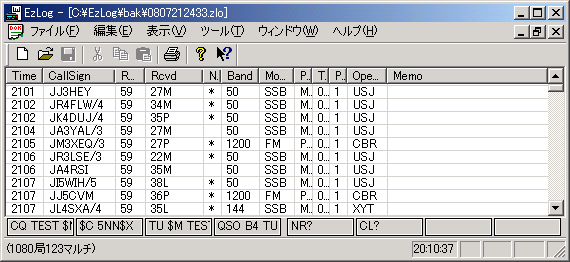
起動時に表示されるウィンドウです。交信ログをリスト表示します。EzLogのすべてのメニューにアクセスできます。
ステータスバーには、通常時は局数とマルチプライヤの合計を表示します。他にも様々な情報を表示します。
使い方
交信データを編集するときは、ログ表示の中から編集したいQSO行をマウスを左ダブルクリックするか、複数選択してマウスを右クリックします。表示された編集ウィンドウで目的の編集をした後に確定すると交信ログに反映されます。ネットワーク接続をしている状態でログデータの編集作業をすると、接続されている全てのノードのログ内容が更新されます。ログデータを編集している間は該当するデータの「MEMO」欄に「LOCK」を表示してロックされ、他のノードからは同一の交信データを編集できません。編集が完了するとロックは解除され、表示も元に戻ります。
「F1」~「F8」を押下すると電信または電話のメッセージメモリを再生します。メッセージメモリバーをマウスクリックしても同様です。「表示->メッセージメモリバー」で表示/非表示を選択できます。運用中のオペレータに対応したボイスメモリ用ファイルが見つからない場合はステータスバーにエラー表示します。
「Windows」メニューからEzLogの各ウィンドウを表示/非表示できます。各ウィンドウのタイトルバーに番号が付いています。「Ctrl」キーと番号を押下すると該当するウィンドウへフォーカスを移します。非表示の場合は表示します。自身のウィンドウ番号を押下すると非表示にします。
その他
メッセージメモリバーのファンクションキー表示はメインウィンドウの横幅に応じて長さが自動変更されます。EzLog.iniファイルの「Windows->AutoResizeBar」で横幅の可変と固定を選択できます。
起動時に自動で直前のファイルを読み込みます。「ファイル->閉じる」で閉じたファイルは開きません。交信ログの保存先ファイルを指定していない場合は、ファイル名を現在時刻としたZLOファイルを「bak」フォルダ内に作成します。
安全のために、システム動作ログに編集履歴が記録しています。ファイルの場所は、起動した EzLog.exe があるフォルダの「system」フォルダの中です。YYmmDDHHMMs.log形式 (YY = 年、mm = 月、DD = 日、HH = 時、MM = 分) で保存します。
QSO 表示のフォントを変更できます。メニューから「表示 > フォント」で設定ウィンドウが表示されますので、好みのフォントを指定してください。
コンソール
交信ログの入力など、運用中の主な操作をおこなうコンソールとして使います。他のウィンドウと連携して動作します。マルチプライヤの取得状況を地図表示で直感的に把握することもできます。
ウィンドウ表示

コンソールウィンドウの表示は、タイトルバー、コールサイン入力欄、受信RST入力欄、受信コンテストナンバ入力欄、オペレータ入力欄、メモ入力欄、送信RST入力欄、バンドプラン表示部、地図表示部、ステータスバー(バンド選択欄、モード選択欄、パワー選択欄、運用形態選択欄)、から構成されます。
通常の交信では、コールサインを入力して「Enter」キーを押下して、受信コンテストナンバを入力して「Enter」キーを押下するだけのカンタン操作で交信を確定できるように設計されています。
バンドプラン表示部はバンドチェンジするごとに表示が変わります。バンドエッジを確認して運用できます。
地図表示部には運用中の周波数帯でのマルチプライヤ取得状況を直感的に表示します。取得済みのマルチプライヤに相当するエリアを赤色で塗りつぶします。AJA.DATを利用する場合は「47」~「50」の各マルチプライヤは右下の四角で表示されます。
ステータスバーには、運用中の「周波数帯」「モード」「パワー(コンテストナンバ)」「運用形態(CQまたはS&P)」を表示します。チャットメッセージが到着するとメッセージを表示しますが、何らかのキー操作をすると元の表示に戻ります。
使い方
それぞれの入力欄で「Enter」キーを押下すると、状況に応じて適切な動作をします。たとえば、電信運用時にコールサイン入力欄で相手局のコールサインを入力してから「Enter」すると、相手コールサインを逐次送信してナンバ送信した後に、ナンバ入力欄へフォーカスを移します(電信運用時、F2メッセージに「$C」を含む場合)。相手局コールサインと受信コンテストナンバを入力した状態で、ナンバ入力欄で「Enter」するとF3メッセージを送信してから交信を確定します。
バンドやモードを変更すると、他のウィンドウの状況も変化します。たとえば、マルチウィンドウ、チェックコールウィンドウ、チェックマルチウィンドウは新しいバンドが選択されます。また、リグコントロール機能を有効にしている場合は、無線機の状況が変化します。逆に、無線機を操作してバンドやモードを変更するとその情報がEzLogの各ウィンドウへ反映されます。ネットワーク機能を有効にしている場合は、ネットワークを通じて新しいステータスがEzLogネットワークの他のノードへ送られます。
コールサイン入力欄で何らかの文字を入力すると、スーパーパーシャルチェックウィンドウ、チェックコールウィンドウに関連情報を表示します。他バンドで交信済みのコールサインを入力すると、ナンバ入力欄にコンテストナンバを自動入力します。また、コールサイン入力欄へコマンド入力することで予約された特別な機能を実行できます。詳しくは「表1」「表2」「表4」を参照してください。入力したコールサインが重複交信になる場合はステータスバーに過去の交信データを表示するとともに、コールサイン入力エリアの背景を赤色にします。「Shift」+「Enter」キーを押すことで強制的に交信を確定できますが、MEMO欄に「-DUPE-」の文字を追加します。すぐに交信できそうにない相手はバンドマップウィンドウへ記録しておくと便利です。「Ctrl」+「N」で情報をストア、該当データをダブルクリックするとコンソールウィンドウを復元するとともに、無線機の周波数もセットします。
交信確定ごとに、相手コールサイン、相手局からのコンテストナンバ、メモの欄はクリアされ、RS(T)は59(9)にリセットされます。有効なRS(T)の範囲は11(1)から59(9)までです。
ステータスバの、周波数帯、運用モード、パワー、運用モードはショートカットキー(付録の表1)またはマウスで左クリックすることで変更できます。Shift キーを併用すると逆順送りとなります。
各入力欄で「Enter」キーを押下すると状況に応じてメッセージメモリ(電信および電話)が再生されます。「F1」から「F8」までのファンクションキーを押すか、メインウィンドウのメッセージメモリバーをマウスで左クリックすることでメッセージを直接指定して再生することもできます。電話モードでは、オペレータごとに「CQ」および「S&P」モードそれぞれに8種類の音声ファイルを用意できます。該当ファイルが無い場合には何も再生せず、メインウィンドウのステータスバーにエラーメッセージを表示します。詳しくは運用編の設定を参照してください。「Shift」+「Enter」でメッセージメモリを再生せずに「QSO」確定できます。メッセージメモリ再生時にPTTコントロールする場合は「編集->設定->インタフェース」で「PTTコントロールする」をチェックします。「USBIF4CW」については「Fnc」+「Msg」+「PTT」を押下しても同様です。
それぞれの入力欄を移動するには、他のWindowsアプリケーションと同様に「TAB」を使います。「Shift」+「TAB」で逆順送りになります。他ウィンドウの関連情報をダブルクリックすることで、コンソールウィンドウへ情報を取り込むことができます。
EzLog終了時には、バンド、モード、パワー、オペレータの状態が保存され、次回の起動時には次の情報を前回の状態へ復元します。
その他
コール入力した後に「TAB」キーを押下したときにも、F2送信するように設定できます。「編集->設定->その他」で「コンソールの特殊キーにTABを加える」をチェックしてください。
欲しいマルチプライヤを他のバンドへ予約しておいてQSYをお願いする機能があります。ネットワーク接続時またはバンドチェンジした場合に有効です。コンソールでコマンド「,W37」や「,W101-114」などとコマンド入力しておくと、他バンドで交信中にナンバ入力欄へ「37」を入力するとQSYを依頼するポップアップメッセージを表示します。要求中のマルチプライヤは「マルチプライヤ」ウィンドウの表示が「・」から「o」へ変更されます。すでに交信済みの場合は表示は変更されません。要求をキャンセルするときは「,WC37」などとコマンド入力します。
付録
表1: 各入力欄で共通のキー操作とその機能
| キー操作 | 機能 |
| 「ESC」 | 再生中のメッセージメモリを停止、PTTをOFFする。ダブルクリックするとメインウィンドウへフォーカス。 |
| 「Ctrl」+「A」 | 入力欄の先頭へカーソル移動。 |
| 「Ctrl」+「E」 | 入力欄の最後へカーソル移動。 |
| 「Ctrl」+「W」 | 編集中の入力欄の内容を消去。 |
| 「Ctrl」+「K」 | 入力欄すべての内容を消去。 |
| 「Shift」+「B」 | 周波数帯順送り。「Ctrl」を加えると逆順。 |
| 「Shift」+「M」 | モード順送り。「Ctrl」を加えると逆順。 |
| 「Shift」+「P」 | パワー順送り。「Ctrl」を加えると逆順。 |
| 「Shift」+「F」 | 運用形態の変更。「CQ」または「S&P」表示。 |
| 「Shift」+「R」 | 受信RS(T)の「R」を順送り。「Ctrl」を加えると逆順。 |
| 「Shift」+「S」 | 受信RS(T)の「S」を順送り。「Ctrl」を加えると逆順。 |
| 「Shift」+「T」 | 受信RSTの「T」を順送り。「Ctrl」を加えると逆順。 |
| 「Ctrl」+「Z」 | CQビーコンメッセージの発生。「Shift」を加えると「ESC」押下時のみ停止。 |
| 「Ctrl」+「N」 | バンドマップウィンドウへ新規情報を追加。 |
| 「Alt」+「Z」 | ネットワークウィンドウのチャット入力欄へフォーカス。 |
| 「Alt」+「K」 | キーイングボードウィンドウへフォーカス。 |
| 「F1」から「F8」 | CWメモリ再生(電信)またはボイスメモリ再生(電話) |
| 「\」 | PTTトグル*1 |
| 「バックスラッシュ」 | PTTトグル*1 |
| 「無変換」 | PTTトグル*1 |
| 「Shift」+「Enter」 | QSOの強制確定。メッセージメモリを再生しません。 |
*1 USBIF4CWのPTTを制御します。リグコントロール対応機種でPTTコントロール可能な無線機もPTT制御できます。
表2: コールサイン入力欄でのキー操作とその機能
| キー操作 | 機能 |
| 「Enter」 | F2メッセージ送信+ナンバ入力欄へカーソル移動 |
| 「Insert」 | F2メッセージ送信+ナンバ入力欄へカーソル移動 |
| 「TAB」 | 「Enter」と同じ(TABを特殊キーに設定時*2)。 |
| 「スペース」 | ナンバ入力欄へカーソル移動 |
| 「?」 | F6メッセージを再生 |
*2 設定を参照してください。
表3: ナンバ入力欄でのキー操作とその機能
| キー操作 | 機能 |
| 「Enter」 | F3メッセージ送信+QSO確定 |
| 「;」 | F3メッセージ送信+QSO確定 |
| 「+」 | F3メッセージ送信+QSO確定 |
| 「↓」 | F3メッセージ送信+QSO確定 |
| 「スペース」 | コールサイン入力欄へカーソル移動 |
| 「?」 | F5メッセージを再生 |
表4: コールサイン入力欄でのコマンドとその機能(すべてのコマンドの最初にはカンマ「,」を入力してください)
| コマンド | 機能 |
| VA | VFO-Aをセット |
| VB | VFO-Bをセット |
| W | マルチプライヤ要求 |
| WC | マルチプライヤ要求のキャンセル |
スコア
ウィンドウ表示
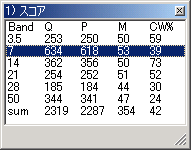
周波数帯ごとに最初の交信データを1つずつ表示します。表示内容は左から、周波数帯、交信局数「Q」、得点「P」、取得マルチプライヤ「M」、CWでの交信率「CW%」、の順です。運用中の周波数帯は自動的に選択されて、ハイライト表示されます。図は7MHz運用中の状態です。
ステータスバーには、現在のところ何も表示しません。
新しいファイルを作成したり開いたりすると表示内容はリセットされます。
使い方
スコアウィンドウは情報表示のみで、現在のところ、特別な操作はありまえせん。
その他
スコアウィンドウで表示される周波数帯を変更したい場合は、「編集->設定->表示」で、「有効なバンド」のチェックを変更してください。
マルチプライヤ
マルチプライヤの取得状況を確認できます。受信ナンバ入力に応じて表示が変わりますので、周波数帯ごとのマルチプライヤ取得状況を把握しながら運用できます。
ウィンドウ表示
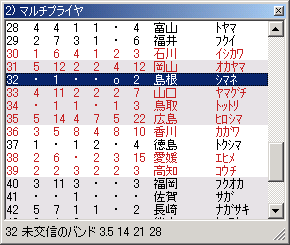
マルチプライヤごとにそれぞれの周波数帯での交信局数を表示します。未交信の場合は「・」マークで示します。表示内容は左から、マルチプライヤ、周波数ごとの交信局数、マルチプライヤ名、マルチプライヤ補助文字列、の順です。コンテストによっては、マルチプライヤの読み仮名なども表示されます。コンソールウィンドウのナンバ入力欄の入力に応じて、自動的に選択行が変化してハイライト表示されます。図は28MHz運用中にナンバ入力欄で「32」を入力した状態です。
運用中のバンドで未交信のマルチプライヤに相当する行は「黒」色で表示され、すでに交信しているマルチプライヤに相当する行は「赤」色で表示されます。コンテストナンバとしてAJAナンバなどを利用するコンテストでは、コールエリアごとに背景を色分けします。その他のコンテストでも背景色が変化する場合があります。
ステータスバーには、検索中のマルチプライヤと未交信の周波数帯を表示します。図では「32」のマルチプライヤについてデータ検索して、「3.5」「14」「21」「28」の各周波数帯でマルチプライヤ「32」が未交信であることを示しています。全バンドで交信済みであれば「32 すべてのバンドで交信済み」と表示されます。起動直後やバンドチェンジした直後のステータスバーは「44/63 マルチ 28MHz aja.dat」のような表示になります。これは、28MHzでは全63マルチ中の44マルチを取得済みで、マルチプライヤ定義ファイルとして「AJA.DAT」を利用していることを示しています。
使い方
マウスを左クリックすると選択行のマルチプライヤを未取得のバンドをステータスバーに表示します。コンソールウィンドウでナンバ入力した場合にも同様です。
表示されている行をダブルクリックすると、コンソールウィンドウのナンバ入力欄へマルチプライヤを取り込んでフォーカスを移します。同時にチェックマルチプライヤウィンドウとパーシャルチェックウィンドウの表示も変化して、選択されたマルチプライヤを取得した過去の交信データをチェックすることができます。
その他
チェックマルチプライヤウィンドウで表示される周波数帯を変更したい場合は、「編集->設定->表示」で、「有効なバンド」のチェックを変更してください。
図ではマルチプライヤ「32」が選択表示されていますが、28MHzでは未交信の「・」マークの代わりに「o」が表示されています。これは、EzLogネットワークに接続している他バンドへマルチプライヤ「32」を要求していることを示しています。詳しくは、運用編の「マルチプライヤ要求」を参照してください。
パーシャルチェック
コンソールウィンドウでコールサインを入力すると、過去の交信データの中からそのコールサインに関する情報を表示します。他の周波数帯などでどのようなコンテストナンバを受信したかを確認できます。
ウィンドウ表示
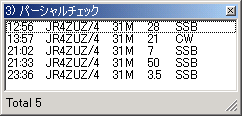
コンソールウィンドウのコールサイン入力欄に入力したコールサインに関する情報を表示します。表示内容は左から、交信時間、コールサイン、受信コンテストナンバ、周波数帯、運用モード、の順です。図はコールサインとして「ZUZ」を入力したときの表示です。
コンソールウィンドウのコールサイン入力欄で入力したコールサインと完全一致しない場合でも、入力された部分コールサインに一致する情報が表示されます。
ステータスバーには、検索件数を表示します。検索は2文字以上のコールサインを入力した時点から開始され、最大50件まで表示します。図では、部分コールサイン「ZUZ」のデータを検索して、5件の交信履歴を見つけたことを示しています。
使い方
表示されている行をダブルクリックすると、コンソールウィンドウのコールサイン入力欄とナンバ入力欄へデータを取り込んでフォーカスを移します。
コンソールウィンドウのコールサイン入力欄に入力したコールサインと完全一致する情報がある場合、すでに受信したコンテストナンバをナンバ入力欄へ自動的にデータを取り込みます。
その他
パーシャルチェックウィンドウで表示される周波数帯を変更したい場合は、「編集->設定->表示」で、「有効なバンド」のチェックを変更してください。
スーパーパーシャルチェック
コンソールウィンドウでコールサインを入力すると、あらかじめ用意しておいた過去の交信データの中から、そのコールサインに関する情報を表示します。過去にどのようなコンテストナンバを受信したかを確認できます。
ウィンドウ表示
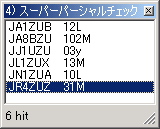
コンソールウィンドウのコールサイン入力欄に入力したコールサインに関する情報を表示します。表示内容は左から、コールサイン、コンテストナンバ、の順です。図はコールサインとして「ZU」を入力したときの表示です。
コンソールウィンドウのコールサイン入力欄で入力したコールサインと完全一致しない場合でも、入力された部分コールサインに一致する情報が表示されます。
ステータスバーには、検索件数を表示します。検索は2文字以上のコールサインを入力した時点から開始され、最大50件まで表示します。図では、部分コールサイン「ZU」のデータを検索して、6件の候補を見つけたことを示しています。
使い方
表示されている行をダブルクリックすると、コンソールウィンドウのコールサイン入力欄とナンバ入力欄へデータを取り込んでフォーカスを移します。
その他
スーパーパーシャルチェック機能を利用するためには、あらかじめ「zLog.spc」という名前のスーパーパーシャルチェック用ファイルを「EzLog.exe」以下の「dat」フォルダ内に準備しておきます。ファイルが見つからない場合は検索をおこないません。
チェックコールサイン
コンソールウィンドウでコールサインを入力すると、そのコールサインに関する過去の交信データを表示します。コールサイン入力に応じて表示が変わりますので、どの周波数帯で交信済みかを確認しながら運用できます。
ウィンドウ表示

周波数帯ごとに最初の交信データを1つずつ表示します。表示内容は左から、周波数帯、運用モード、交信時間、コールサイン、受信コンテストナンバ、の順です。運用中の周波数帯は自動的に選択されて、ハイライト表示されます。図は7MHz運用中の状態です。
コンソールウィンドウのコールサイン入力欄で入力したコールサインと完全一致しない場合でも、入力された部分コールサインに近いコールサインが表示されます。
ステータスバーには、検索中のコールサインと交信済みの周波数帯の数を表示します。図では、コールサイン「JR4ZUZ/4」のデータを検索して、表示している6バンド中の5バンドで「JR4ZUZ/4」と交信済みであることを示しています。
使い方
表示されている行をダブルクリックすると、コンソールウィンドウのコールサイン入力欄とナンバ入力欄へデータを取り込んでフォーカスを移します。
その他
チェックコールサインウィンドウで表示される周波数帯を変更したい場合は、「編集->設定->表示」で、「有効なバンド」のチェックを変更してください。
チェックマルチプライヤ
コンソールウィンドウで受信コンテストナンバを入力すると、そのマルチプライヤに関する過去の交信データを表示します。マルチプライヤ入力に応じて表示が変わりますので、周波数帯ごとのマルチプライヤ取得状況を把握しながら運用できます。
ウィンドウ表示
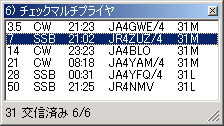
周波数帯ごとに最初の交信データを1つずつ表示します。表示内容は左から、周波数帯、運用モード、交信時間、コールサイン、受信コンテストナンバ、の順です。運用中の周波数帯は自動的に選択されて、ハイライト表示されます。図は7MHz運用中の状態です。
ステータスバーには、検索中のコールサインと交信済みの周波数帯の数を表示します。図では「31」のマルチプライヤについてデータ検索して、表示している6バンド中のすべてのバンドでマルチプライヤ「31」は取得済みであることを示しています。
使い方
表示されている行をダブルクリックすると、コンソールウィンドウのコールサイン入力欄とナンバ入力欄へデータを取り込んでフォーカスを移します。
その他
チェックマルチプライヤウィンドウで表示される周波数帯を変更したい場合は、「編集->設定->表示」で、「有効なバンド」のチェックを変更してください。
キーイングボード
任意のアスキー文字をCW符号に変換して逐次送信します。ウィンドウ内には送信した文字列の履歴を表示するとともに、ステータスバーには各種情報を表示します。メインウィンドウやコンソールウィンドウでの操作でCWメモリを送信したときにも履歴を表示します。
ウィンドウ表示

送出済みのCW文字列は履歴が表示されます。送信履歴文字数が256文字を超えると、表示を自動的にクリアします。
ステータスバーには、WPM(デフォルト20WPM)、パドルリバース状態(デフォルト0:無し)、残りCQ回数、USBIF4CWバージョン(接続時Ver.1のとき10)の各種情報を表示します。
残りCQ回数は、コンソールからビーコンCQ操作(「Ctrl」+「Z」)をおこなったときから、CQメッセージを送出するごとにカウントダウンされます。ビーコンCQ回数は20回です。
使い方
キーボードからタッチタイプするとUSBIF4CWの「Key」ポートからCW符号を出力します。すべて半角で入力してください。送出できる文字は、A~Zのアルファベット、0~9の数字、ア~ンまでの和文カナ、アットマーク「@」、ピリオド「.」、カンマ「,」、スラッシュ「/」、ダブルクォーテーション「”」、シングルクォーテーション「’」、クエスチョンマーク「?」、マイナス「-」、前カッコ「(」、後カッコ「)」、コロン「:」、プラス「+」、イコール「=」、長音「ー」、濁点「゙」、半濁点「゚」、カギカッコ「」」の各記号です。
| キー操作 | 機能 |
| 「Ctrl」+「Q」 | WPMを1だけ進める「QRQ」 |
| 「Ctrl」+「S」 | WPMを1だけ戻す「QRS」 |
| 「Ctrl」+「W」 | 履歴の消去 |
| 「Ctrl」+「K」 | 履歴の消去 |
その他
CWのプライオリティをセットできます。CW符号が乱れるようでしたらお試しください。「編集->設定->インタフェース」の「CW優先度」で設定できます(4段階、最大3)。
パドルの長短点をリバースしたい場合は、「編集->設定->インタフェース」の「パドルリバース」をチェックしてください。ステータスバーに状態を表示します(リバース時はRvs=1)。
バンドマップ
他局の運用情報をバンドマップとしてメモできます(リグコントロールしているとき)。S&P運用形態のときや、マルチプライヤ探索ステーションと情報を共有するときなどに利用できます。
リグコントロール機能を利用すると0.5秒ごとに無線機と通信してVFO情報を読み取るので、ほぼリアルタイムに無線機の情報を取得できます。EzLogからPTT制御している間はリグコントロール機能はOFFになります。これはCOMポートの通信によるノイズを防ぐためです。
ウィンドウ表示

バンドマップウィンドウは、タイトルバー、運用周波数/モード表示部、バンドマップ表示部、ステータスバー、から構成されています。タイトルバーには制御中の無線機の形式を表示します。
運用周波数/モード表示部には無線機のVFO情報を取得して表示します。周波数表示をマウスで左クリックすると、それぞれのVFOへ切り替わります。メインVFOとサブVFOがある機種ではVFOが入れ替わります。機種によっては1つのVFOのみしか表示されない場合があります。詳しくは表1を参照してください。
ステータスバーには、無線機を接続しているCOM番号と通信速度を表示します。リグコントロール対応機種は表1にあるとおりです。
使い方
コンソールウィンドウでコールサインと受信コンテストナンバを入力した状態で「Ctrl」+「N」を押下すると、バンドマップウィンドウに新規バンドマップ情報を記録します。バンドマップ情報をダブルクリックすると、その周波数とモードを無線機へセットして、コンソールのコールサインおよびナンバ欄へ情報を取り込みます。ネットワーク接続している場合は、他のノードとも情報を共有できます。マルチプライヤ探索ステーションと協調作業することが可能です。
設定
![[設定]バンドマップ](https://nksg.net/ezlog/manual/p_bandmap.png)
バンドマップウィンドウの表示を変更するには「編集->設定->表示」で設定します。
バンドマップ情報の表示時間は「バンドマップ表示」で変更できます(デフォルト:10分)。
「運用中のバンドのみ受け取る」をチェックしておくと、ネットワーク経由のバンドマップ情報のうち、運用中のバンドの情報のみを表示するようになります
![[設定]無線機](https://nksg.net/ezlog/manual/p_rig.png)
コントロール対象の無線機を「無線機」リストの中から選択します。無線機を接続しているポートを「COM1」から「COM9」から選びます。「COM0」を選択するとI/Oポートを開きません。「速度」でパソコンと無線機が通信するボーレートを指定します。リグコントロール機能を利用できる無線機とその機能などは表1を参照してください。
リグコントロールでPTT制御できます。「PTTコントロールする」で有効/無効を変更できます。「CWではしない」をチェックすると電話でPTT制御する場合でも電信ではフルブレークイン運用するようになります。
「動作ログを残す」をチェックすると、リグコントロールの動作ログをファイル書き出します。ログファイルは「system」フォルダ以下に保存されます。ファイル名は YYmmDDHHMMr.log 形式 (YY = 年、mm = 月、DD = 日、HH = 時、MM = 分) です。0.5秒に1行ずつ情報が増えますのでファイル容量に気をつけてください。
その他
無線機の接続設定メニューはバンドマップウィンドウからも表示できます。VFO表示の右のマウスカーソルが矢印になる部分でマウスを右クリックしてください。
付録
表1: 対応無線機と利用可能な機能
| 無線機 | 通信速度*1 | PTT制御 | VFO表示 | VFO選択 | RITクリア |
| FT-1000MPシリーズ | 4800 | O | A/B | A/B | O |
| FT-1000(FT-1021*2) | 4800 | O | A/B | A/B | O |
| FT-920 | 4800 | O | A/B | A/B | O |
| FT-847 | 4800 | O | 運用VFOのみ | X | X |
| FT-100 | 4800 | O | A/B | A/B | O |
| FT-817/857/897 | 4800 | O | 運用VFOのみ | A/Bトグル | O |
| TS-950 | 4800 | O | A/B | A/B | O |
| TS-850 | 4800 | O | A/B | A/B | O |
| TS-450/690 | 4800 | O | A/B | A/B | O |
| TS-790 | 4800 | O | A/B | A/B | O |
| TS-2000 | 4800 | O | A/B | A/B | O |
| TS-480 | 4800 | O | A/B | A/B | O |
| IC-780 | 1200 | O | A/B | A/B | O |
| IC-910 | 1200 | X | A/B | A/B | X |
凡例 O:対応済み X:機能なし -:未対応または不明
*1: デフォルトの通信速度(Baud)です。詳しくは無線機の取扱説明書を参照してください。
*2: 動作しない場合はメーカで最新ファームに交換してください。
ネットワーク
EzLogネットワークへ接続している各ノードを表示させて、それぞれのノードの運用状況を確認できます。EzLogネットワークに接続することで他のノードとさまざまな情報を共有できます。交信ログを共有したりチャット機能でメッセージのやりとりが可能です。これらの機能はネットワーク接続時にのみ有効です。
ウィンドウ表示
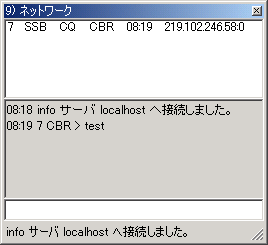
ネットワークウィンドウは、タイトルバー、ノードステータスリスト表示部、ネットワークログ表示部、チャット入力欄、ステータスバー、から構成されています。
ノードステータスリストには同じEzLogネットワークへ接続している他のノードのステータスを周波数帯順に表示します。表示内容は左から、周波数帯または運用周波数(リグコントロール時)、運用中のモード、運用形態(CQまたはS&P)、オペレータ名、ノードステータスの発行時刻、IPアドレス、ノード番号、の順です。ノード番号は「1」番から順にサーバが自動的に付与します。サーバは「0」番です。途中で再接続すると別の TX ナンバになる場合があります。
すべてのノードは少なくとも1分ごとに情報を送信します。運用情報が変更された場合はすぐに情報が反映されます。ノードステータスリスト表示は周波数帯の順に整列されます。図はサーバに1つのノードが接続している状態です。
ネットワークログにはネットワーク接続の状態とチャットの内容を表示します。ネットワークログと同様の内容が「system」フォルダに保存されます。
チャット入力欄に任意の文字列を入力することで、EzLogネットワークに接続されたすべてのノードへメッセージを送れます。
ステータスバーには最新のネットワーク状態を表示します。
使い方
ネットワーク接続状態は「ツール > ネットワーク > 接続」および「切断」で操作します。デフォルト設定では EzLog ネットワークへの接続を行いません。
チャット機能を利用すると他のノードへメッセージを伝えられます。ネットワークウィンドウの入力部分へ任意の文字列を入力してから「Enter」キーを押します。このときEzLogサーバへ接続しておく必要があります。正常に送信できた場合はネットワークログ表示部に表示されます。チャット入力欄の FEP 起動状態は記憶されています。複数行の入力はできません。「Alt」キーを押しながら「Enter」キーを押してメッセージ送信すると、EzLogネットワークに接続されたすべてのノードに「緊急メッセージ」としてポップアップメッセージを表示します。
コンソールウィンドウで新規QSOを確定すると、その情報はEzLogネットワークへ接続しているすべてのノードへ送られて交信ログを共有できます。
チャットメッセージ入力欄で次のキー操作を行うと対応する機能が実行されます。
| キー操作 | 機能 |
| 「ESC」 | コンソールウィンドウへフォーカスを移す。 |
| 「Alt」+「Z」 | 「ESC」と同じ。 |
| 「Enter」 | チャットメッセージ送信する。 |
| 「Alt」+「Enter」 | ポップアップメッセージ送信する。 |
| 「Ctrl」+「A」 | メッセージ先頭へカーソル移動。 |
| 「Ctrl」+「E」 | メッセージ最後へカーソル移動。 |
| 「Ctrl」+「W」 | メッセージ消去。 |
| 「Ctrl」+「K」 | 「Ctrl」+「K」と同じ。 |
設定
![[設定]ネットワーク](https://nksg.net/ezlog/manual/p_network.png)
ネットワーク関連の設定は、「編集->設定->インタフェース」でおこないます。接続先のサーバアドレスとポート番号(デフォルト:1024)を指定しておきます。
「自動接続」を選択しておくと、起動時に自動的にサーバへ接続するとともに、ネットワークの異常などで不意な切断があっても20秒後に自動的に接続を回復します。
「接続時に時刻を合わせる」をチェックしておくと、サーバ接続時にサーバの時計とクライアントの時刻を合わせます。サーバのみ正確な時刻をセットしておくと、すべてのノードで時刻の同期が取れて便利です。
サーバとなるパソコンでは「サーバとして動作」にチェックしておきます。このときアドレスは「localhost」としても構いません。
その他
EzLogサーバへ運用中バンドの交信ログをアップロードしたり、サーバの交信ログをダウンロードしてローカルの交信ログとマージすることができます。メインウィンドウのメニューから「ツール->ネットワーク->サーバへログをアップロード」および「ツール->ネットワーク->サーバのログをダウンロード」を選択します。
ネットワーク機能で送受信したメッセージは「system」フォルダ以下に保存されます。ファイルは 3 種類あり、それぞれのファイル名は YYmmDDHHMMnl.log (接続待ち受けサーバ)、YYmmDDHHMMns.log (対クライアントサーバ)、YYmmDDHHMMnc.log (クライアント) という形式(YY = 年、mm = 月、DD = 日、HH = 時、MM = 分) です。クライアントとしてネットワーク機能を利用した場合はクライアントログファイルのみを生成します。
サーバではクライアントが使用しているEzLogのバージョンを確認できます。クライアント接続が残っている状態でサーバを終了させようとすると、警告が表示されます。
運用編
EzLogを利用するときの便利な機能や諸設定について解説しています。
- 設定
- ポップアップメッセージ
EzLog設定
表示
![[設定]表示](https://nksg.net/ezlog/manual/p_display.png)
「表示」ページではEzLogの各ウィンドウの表示全般に関する設定を設定します。
「有効なバンド」で表示する周波数帯を選択します。表示しない周波数帯はチェックを外します。
「アシスタントの位置を固定」で表示位置を指定しておくと、ポップアップメッセージの表示位置を固定できます(初期設定:オフ)。メッセージウィンドウの左上の座標を指定します。初期設定ではパソコンのデスクトップの中央の値を指定しています。
「コンソールに地図を描画」をチェックしておくとコンソールウィンドウにマルチプライヤ取得状況を直感的に把握できる地図を表示します。チェックを外すと地図を描きません(初期設定:オン)。
「バンドマップ表示」でバンドマップウィンドウのバンドマップ情報を表示する時間を設定できます(初期設定:10分)。
プロファイル
![[設定]プロファイル](https://nksg.net/ezlog/manual/p_profile.png)
「プロファイル」ページでは個人設定をしておきます。メッセージメモリやキャブリロフォーマットファイルの作成時に利用します
「コールサイン」は運用する無線局のコールサインを記載します。メッセージメモリの「$M」は、このコールサインに展開されます。
「県」に県ナンバを指定しておきます。メッセージメモリの「$V」は、ここで指定した文字列に展開されます。
「市郡区」に市郡区ナンバを指定しておきます。メッセージメモリの「$Q」は、ここで指定した文字列に展開されます。
オペレータ変更時にはzLog.opファイルを参照します。ファイルの内容は1行ごとに、オペレータ名、代表パワー符号、1.9MHz~10GHz&upまで16個のパワー符号の順です。16個のパワー符号は必須ではありませんが、きめ細かに設定しておくと運用中に変更する手間を省けます。記載方法は下記のいずれの書式でも構いません。
カテゴリー
![[設定]カテゴリー](https://nksg.net/ezlog/manual/p_category.png)
「カテゴリー」ページでは参加するコンテストごとの規約に合致するようにEzLogの動作を決定します。
「コンテスト」「バンド」「オペレータ」「モード」の各リストは目的のコンテストの部門に応じて選択します。「コンテストナンバ」で送出するコンテストナンバを指定します。県ナンバ「$V」、市郡区ナンバ「$Q」、パワー符号「$P」などを組み合わせて指定します。もちろん「25」などと直接指定しても構いません。
「TX#」はEzLogを起動したパソコンを区別するために指定するもので、すべての交信データに記録されます。ネットワーク接続特にはサーバによって自動的に書き換えられますので、特に意識しなくても構いません。
DATファイルを直接指定する場合は「EzLog.ini」ファイルに直接、記述します。
メッセージメモリ
![[設定]メッセージメモリ](https://nksg.net/ezlog/manual/p_msgmemory.png)
「メッセージメモリ」ページでは電信と電話それぞれについて、A(CQモード時)とB(S&Pモード時)で8種類ずつ、合計16種類を設定できます。
WAV-A/B(電話)で記載した文字列はメインウィンドウの「メッセージメモリバー」に表示されます。実際にボイスメモリとして再生する音声ファイルは「wav」フォルダ内に格納しておきます。ファイル形式は「WAV」で、音声のクオリティに制限はありません。オペレータごとにWAVファイルを用意しておけば、複数のオペレータで運用する際にもコンソールでオペレータ変更するだけでボイスメモリ機能を利用できます。例えば、オペレータ名を「CBR」とする場合、CBR_F1CQ.WAVからCBR_F8CQ.WAVおよびCBR_F1SP.WAVからCBR_F8SP.WAVの合計16種類のボイスメモリを利用できます。
CWマクロとして、$M(自局コールサイン)、$C(相手局コールサイン)、$X(送信コンテストナンバ)、$V(県ナンバ)、$Q(市郡区ナンバ)、$P(パワー)、$R(送信RST)を利用できます。
「190[ANO]」ではCW運用時に数字「1」「9」「0」を省略する方法を指定します(初期設定:ANO)。
インタフェース
![[設定]インタフェース](https://nksg.net/ezlog/manual/p_interface.png)
「インタフェース」ページでは、無線機、CWインタフェース、ネットワーク設定などをおこないます。
「無線機」リストの中からコントロール対象の無線機を選択します。「接続」リストで無線機を接続しているポートを「COM1」から「COM9」から選びます。「COM0」を選択するとI/Oポートを開きません。「速度」でパソコンと無線機が通信するボーレートを指定します。リグコントロール機能を利用できる無線機とその機能などは「ウィンドウ->バンドマップ」の「付録」にある表を参照してください。
「PTTコントロールする」をチェックしておくとリグコントロール機能でもPTT制御できます。PTT制御端子が装備されていない無線機では便利です。また、外部PTT制御インタフェースをアンプのスタンバイ制御など他の用途に利用できるようになります。「CWではしない」をチェックすると電話でPTT制御する場合でも電信ではフルブレークイン運用するようになります。
「動作ログを残す」をチェックすると、リグコントロールの動作ログをファイル書き出します。ログファイルは「system」フォルダ以下に保存されます。ファイル名は YYmmDDHHMMr.log 形式 (YY=年、mm=月、DD=日、HH=時、MM=分) です。0.5秒に1行ずつ情報が増えますのでファイル容量に気をつけてください。次回、無線機を接続した時点から有効になります。
「CW送信速度」は5~50WPMの範囲で指定できます。コンソールウィンドウとキーイングボードからも変更できます。USBIF4CW Ver.1使用時には短長点は好みの長さに指定できます。「PTTコントロールする」をチェックするとお好みの前後ディレイでUSBIF4CWのPTTポートからPTT制御信号を発生させられます。このディレイタイム(ms)はリグコントロールでのPTT制御でもそのまま利用されます。「パドルリバース」および「サイドトーンを発生」は運用スタイルに応じて選択してください。
「CW優先度」はCW送信機能のプライオリティを0~3の4段階で指定できます。USBIF4CW Ver.1を使用する低速なパソコン環境などでは優先度を上げてみてください。符号の乱れが軽減される場合があります。
その他
![[設定]その他](https://nksg.net/ezlog/manual/p_misc.png)
「その他」ページでは、次の設定をおこないます。「コンソールの特殊キーに「TAB」を加える」をチェックすると、コールサイン入力欄で「Enter」を押下したのと同様の動作をします。
ポップアップメッセージ

起動中のすべてのアプリケーションよりも前面にポップアップメッセージを表示します。表示には「緊急メッセージ」と「QSY要求メッセージ」の2種類があります。いずれも既定の表示時間を経過すると自動的に消去されますが、マウスクリックでフォーカスを移して「Enter」または「ESC」キーを押下することで消去することもできます。表示位置はマウスカーソルのある位置ですが、出現位置を固定したい場合は指定できます。詳しくは「運用編->設定」の「表示」ページを参照してください。
「緊急メッセージ」はネットワークウィンドウでチャットメッセージを送出するときに「Alt」+「Enter」を押下することで、EzLogネットワークへ接続中の各ノードのデスクトップへ表示します。メッセージを送出したパソコンの画面にも表示されます。このウィンドウの表示時間は10秒間です。
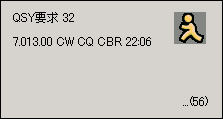
「QSY要求メッセージ」はEzLogネットワークに接続している他のノードから要求されているとき、一致するマルチプライヤを送ってくる相手局と交信中に表示されます。表示内容はマルチプライヤを要求しているノードの運用情報です。そのノードがリグコントロールしている場合には運用中の周波数とモードを表示しますので、簡単に交信中の相手局にQSYをお願いすることができます。このウィンドウの表示時間は60秒間です。
ダウンロード
「EzLog」 Ver. 0.01d: http://nksg.net/ezlog/EZL001D.LZH
最新DATファイルはこちらです。2008/04/01更新
Q & A
- 準備中 準備中
更新履歴
EzLog Ver. 0.01d (2006/04/26)
- 地図描画を高速化
- ネットワーク送受信部を変更
EzLog Ver. 0.01c (2005/10/01)
- パドル操作後の最初の文字が出力されないバグを修正
EzLog Ver. 0.01b (2004/11/09)
- Turbo HAMLOG(Ver5.00)でのCSVファイルフォーマット変更に対応
- ログ太郎のパパv8用CSVファイルの書き出しに対応
EzLog Ver. 0.01a (2004/09/24)
- DX-peditionモードの追加(編集->設定->カテゴリー->コンテスト)。
- 受信ナンバとマルチプライヤが同一のコンテストへ対応(要CFG/DAT)。
- TS-480およびTS-2000のリグコントロールでのCW符号生成を実装。
- デフォルト設定でリグコントロールのログを残さないようにした。
- コンテスト変更でDATファイルが自動変更されるようにした(次回起動時から有効)。
- プロファイルが適用されないバグを修正(編集->設定->プロファイル)。
- キーイングボードで送信履歴文字が消えたままになるバグを修正。
- F2メッセージに$Cがないとナンバ入力欄へ自動で移動しないバグを修正。