第2回です。Pythonのセットアップから実行までをやっていきましょう。
Pythonのインストール
まずはPythonをインストールしていきます。Pythonの開発環境/バージョン・パッケージ管理ツールは種類がたくさんありますが、今回は最もシンプルなPythonのみをインストールする方法を取ります。
- Python公式サイトにアクセスする。
- 赤枠の“Downloads” を押下する。
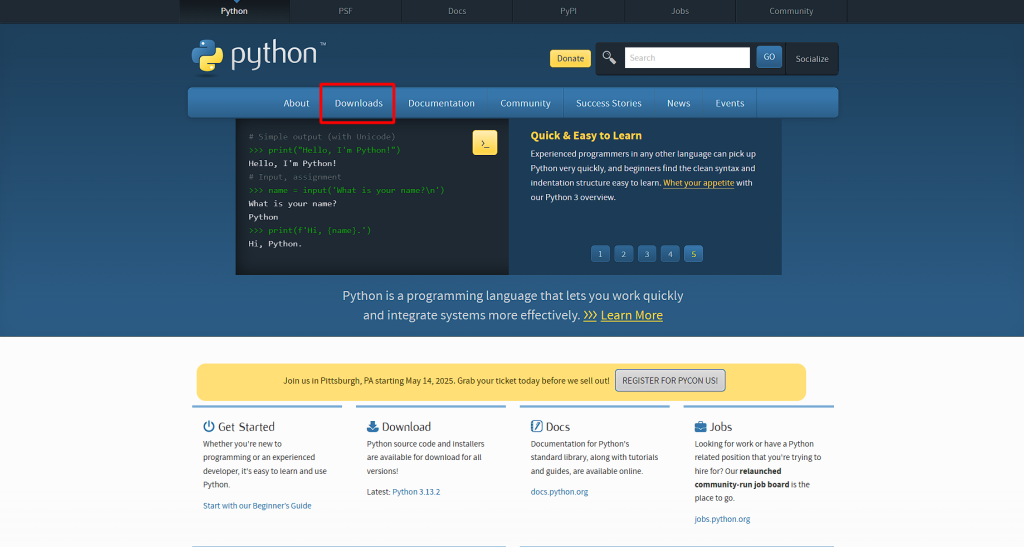
- 最新の安定版(latest version)をダウンロードする。
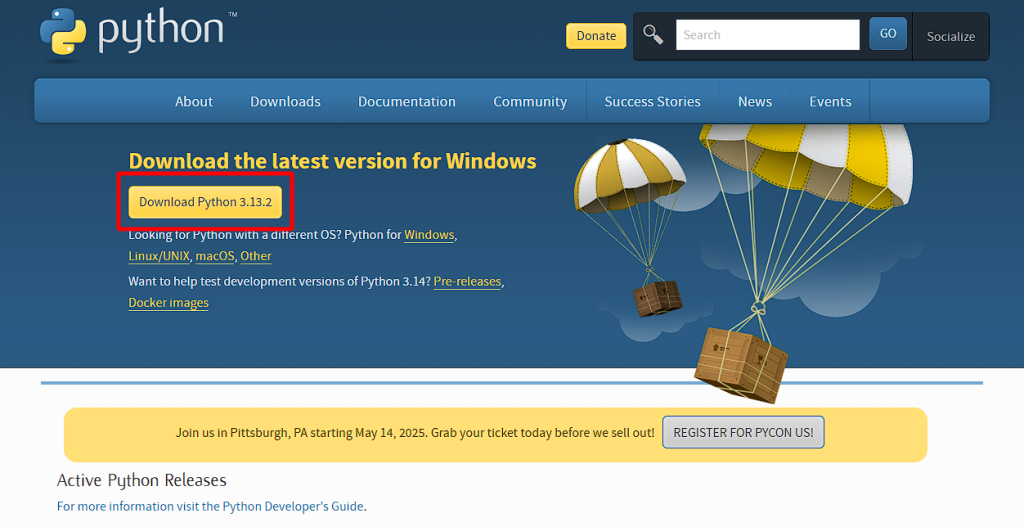
- 保存ボタンを押下する。

- 保存したexeファイルを起動する。
- “Add python.exe to PATH”にチェックを付ける。
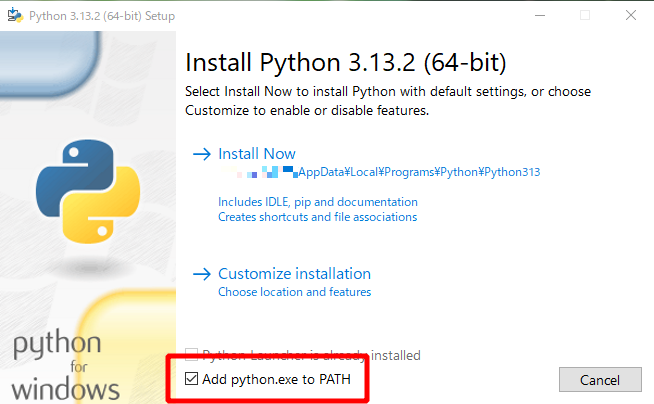
すでに別バージョンのPythonをインストールしている人は、ここにチェックを付けると複数バージョンのパスが通ることになります。正常動作しなくなる可能性が高まるので、吟味してから決めてください。
環境変数の設定で、どのバージョンを優先使用するかを決めることもできます。
- “Install Now”を押下する。
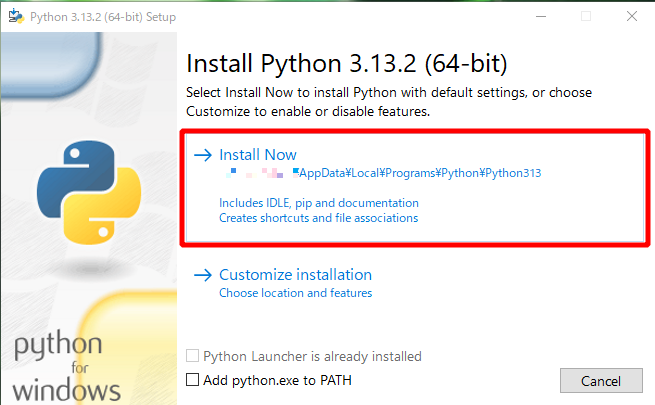
- しばらくするとインストールが完了するので、closeを押して終了し、PCを再起動する。
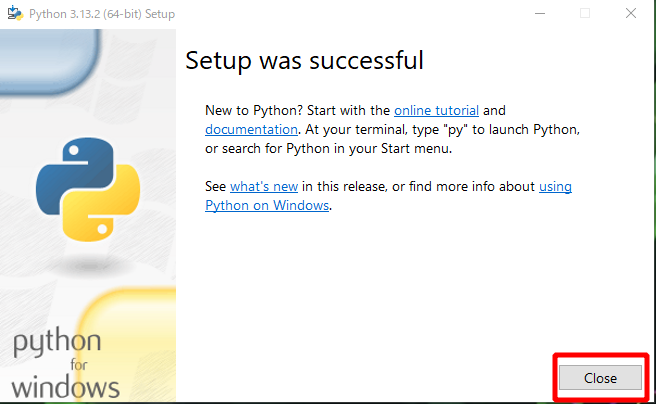
- 再起動後、コマンドプロンプトで以下のコマンドを実行し、インストールが正しくできたか確認する。
python --version実行後に“Python 3.x.x”と表示されれば成功です。うまくいかない場合、パスを通す項目にチェックを入れていない可能性が高いです。
VS Codeとの連携
VS Codeに拡張機能を導入することで開発が楽になります。今回は既にVS Codeがインストールされている前提で進めていきます。
もしVS Codeをインストールしていない場合、こちらを先に確認しましょう。
Python
まずはPythonをインストールしましょう。Pythonの各種サポートを受けられます。
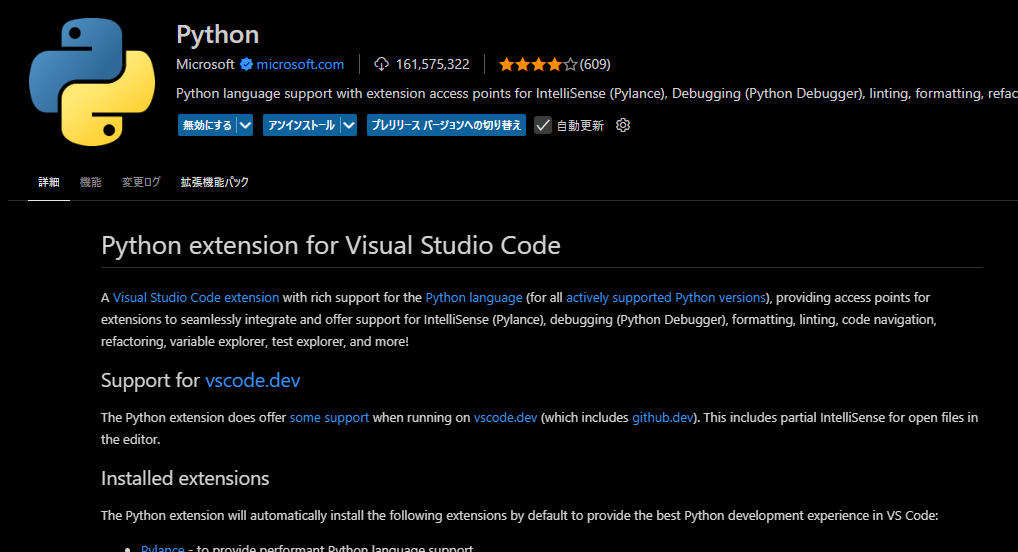
Black Formatter
Black Formatterもインストールしましょう。コード成形が楽になります。Alt+Shift+Fで整形できます。また、設定をすることでコード保存時に自動成形するようにすることもできます。
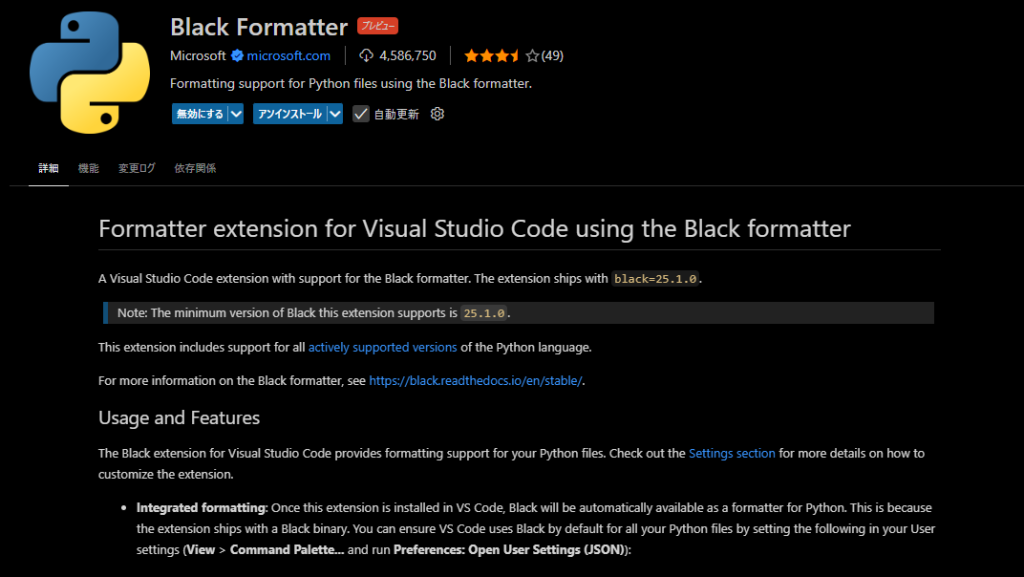
最後にVS Codeを再起動しましょう。これで作業終了です。
Pythonの実行方法
Pythonのコードを実行する方法は、以下の2種類があります。
インタラクティブ(対話)モード
コマンドプロンプトでpythonを実行すると、対話的にPythonのコードを実行できます。
>>> print("Hello, Python!")
Hello, Python!1行程度のコードであればこちらも利用できますが、制約が多いので利用する機会は少ないです。基本的にはこの後紹介する方法を取ります。
スクリプトモード
.pyファイルにコードを書いて保存し、“python ファイル名.py”で実行できます。
# sample.py
print("This is a Python script.")Pythonの基本的な使い方
Pythonを使い始めるために、基本的な使い方を確認しましょう。今回はコード実行はしなくてもよいです。次回(第3回)でたくさん行います。
print関数と基本的な出力
Pythonでは print() 関数を使って画面に出力できます。
print("Hello, World!")出力結果
Hello, World!変数の定義と型(動的型付け)
Pythonは動的型付け言語であり、変数の型を明示的に指定する必要はありません。
x = 10 # 整数(int)
y = 3.14 # 浮動小数点数(float)
name = "Alice" # 文字列(str)
print(x, y, name)出力結果
10 3.14 Aliceinput()を使ったユーザー入力
input() 関数を使うと、ユーザーからの入力を受け取ることができます。
name = input("あなたの名前は?: ")
print("こんにちは,", name, "さん!")出力結果
あなたの名前は?: Taro
こんにちは, Taro さん!まとめ
今回は、Pythonのインストール方法、開発環境のセットアップ、基本的な使い方を学びました。次回は Pythonの基本文法について解説します。
それでは
