2024年3月最新のArduino IDE 2.3.2をインストールしていきます。
Arduino IDEのダウンロード
- はじめに、Arduino公式にアクセスします。
Arduino - Home
Open-source electronic prototyping platform enabling users to create interactive electronic objects.
- cookieの同意画面が表示されるので、赤枠の「ACCEPT ALL」をクリック
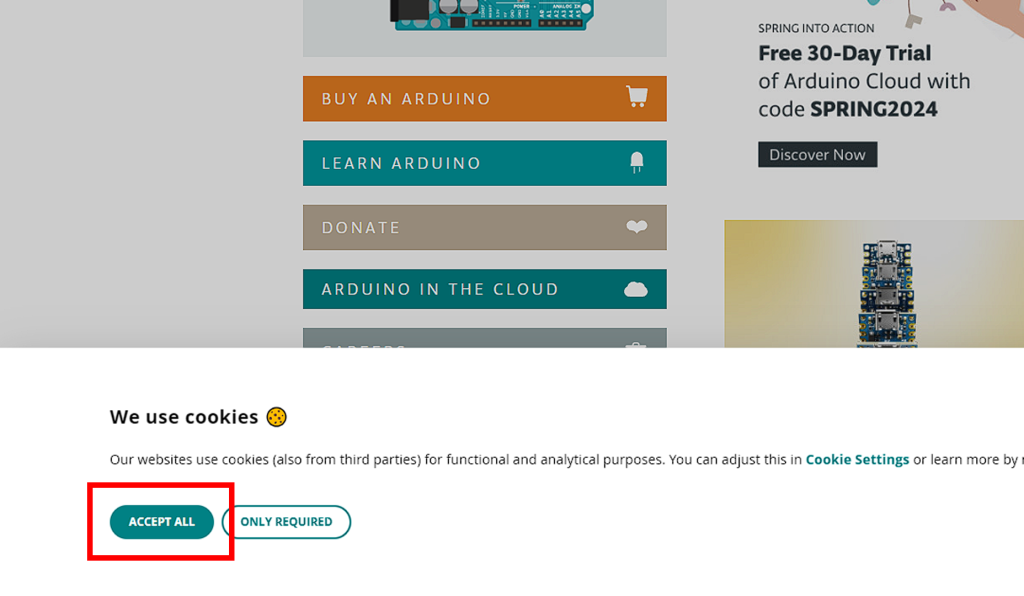
- SOFTWAREをクリック。
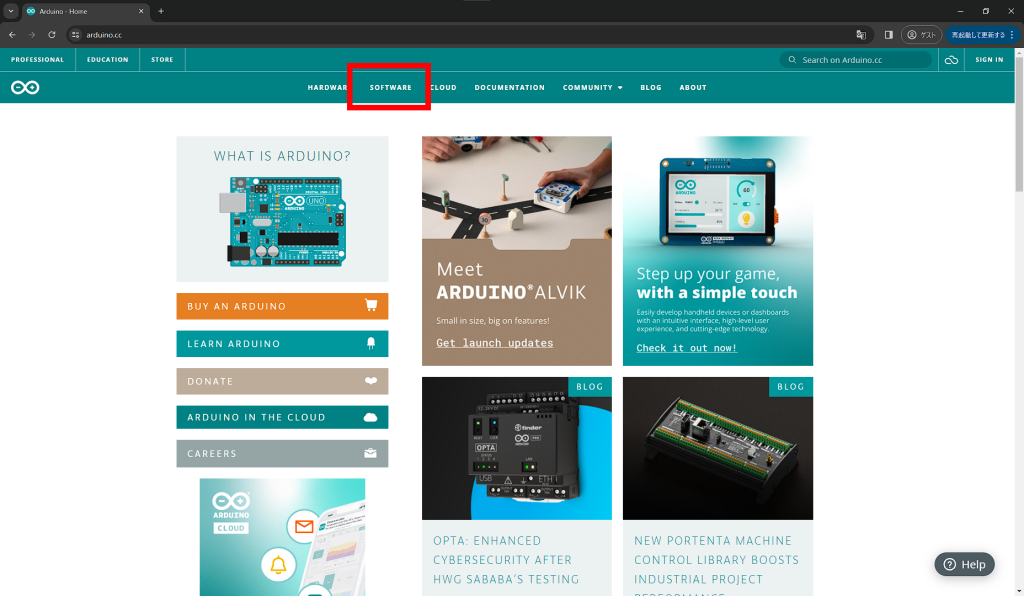
クリックすると下記のような画面が表示されるので、お使いの環境に合わせてダウンロードをします。
- Windows10/11環境の場合は「Windows Win 10 and newer, 64 bits」をクリック。
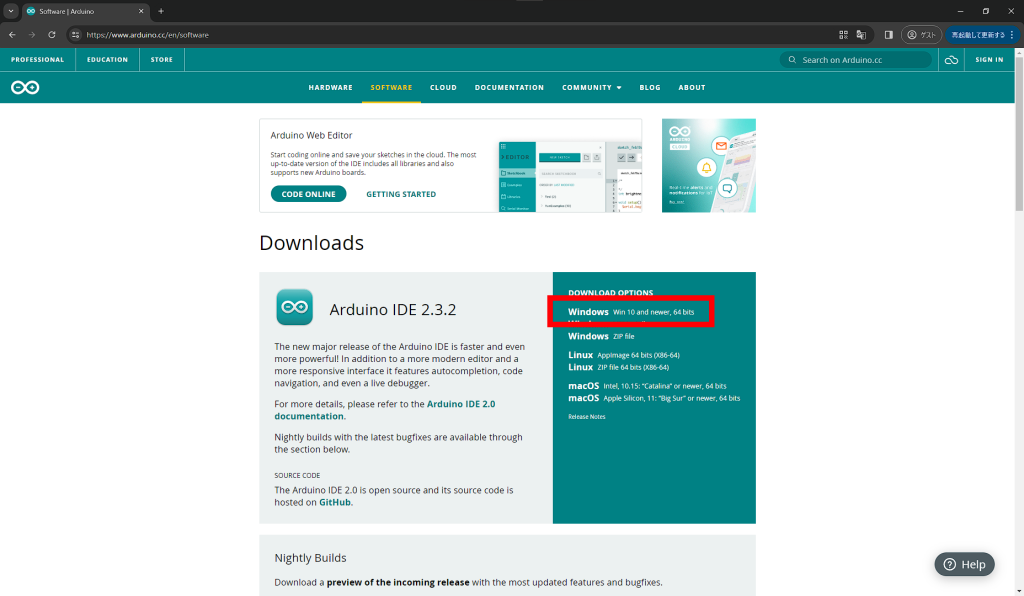
- 寄付をお願いされる画面が表示されるので、「JUST DOWNLOAD」をクリック。
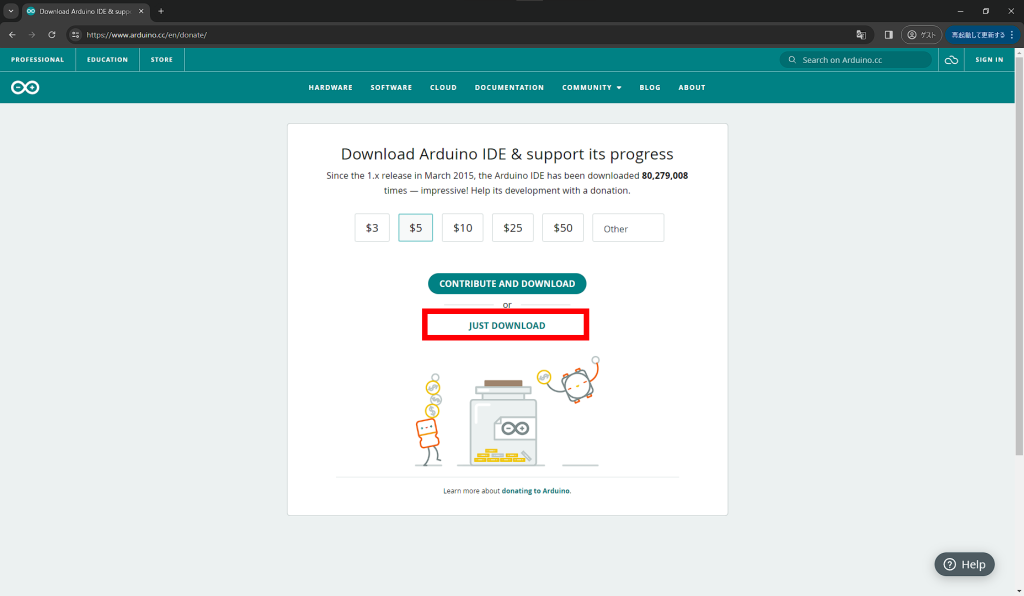
- メルマガ登録を要求されますが、こちらも「JUST DOWNLOAD」をクリック。
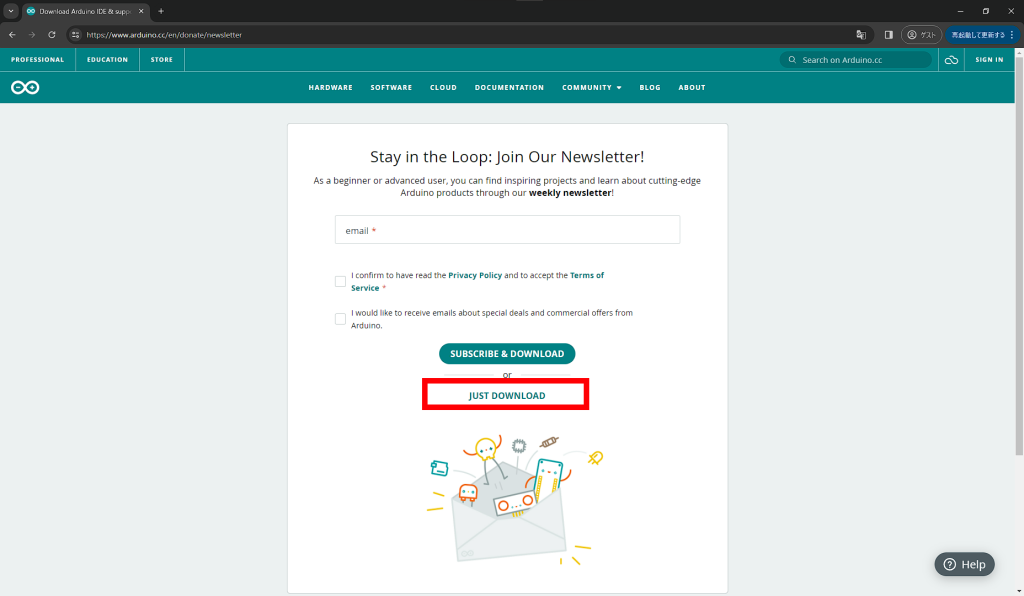
無事ダウンロードができるとエクスプローラーの「ダウンロード」フォルダに「arduino-ide_2.3.2_Windows_64bit.exe」が格納されています。

Arduino IDEのインストール
- 先ほどダウンロードした「arduino-ide_2.3.2_Windows_64bit.exe」をダブルクリックします。
- 場合によってはユーザーアカウント制御が表示されるので、「はい」をクリック。
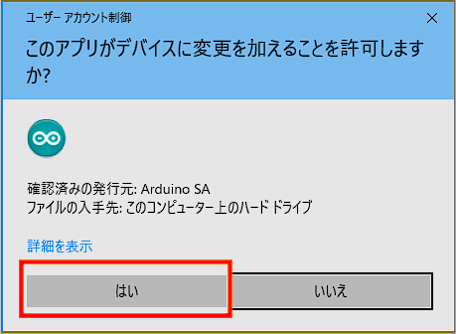
- 同意するか聞かれるので、「同意する」をクリック。
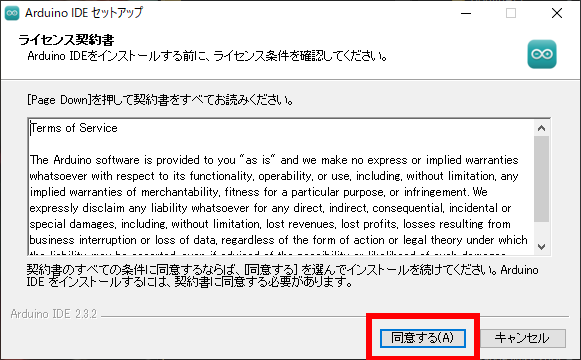
- ソフトの適用範囲を聞かれるので、「現在のユーザーのみ~」を選び、「次へ」をクリック。
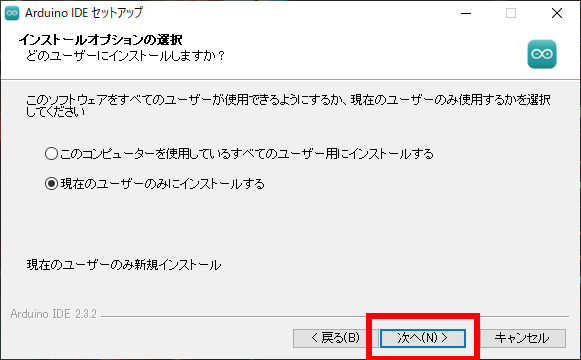
- インストール先を聞かれるので、何も変更せず「インストール」をクリック。
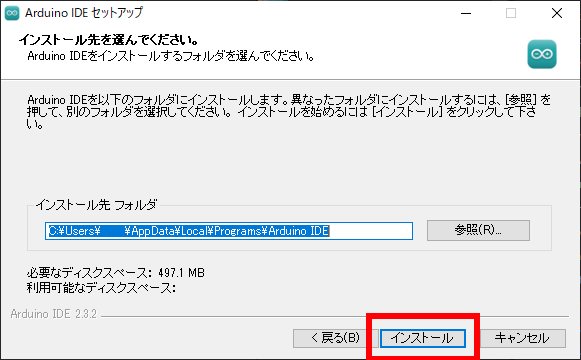
インストールを待ちます。
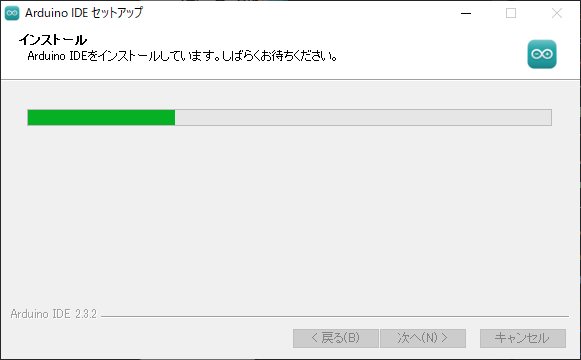
- インストールが完了すると下記の画面が表示されるので、「完了」をクリック。
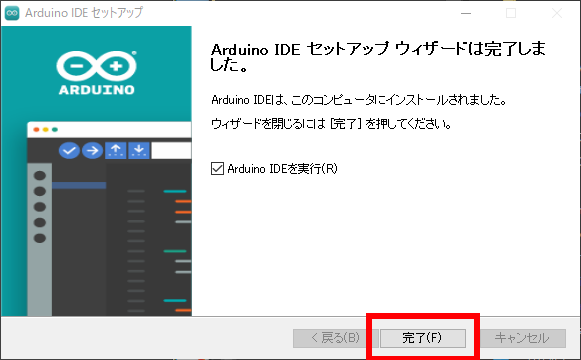
- 起動中ファイアウォールの許可を求められた場合はすべて「アクセスを許可する」をクリック。
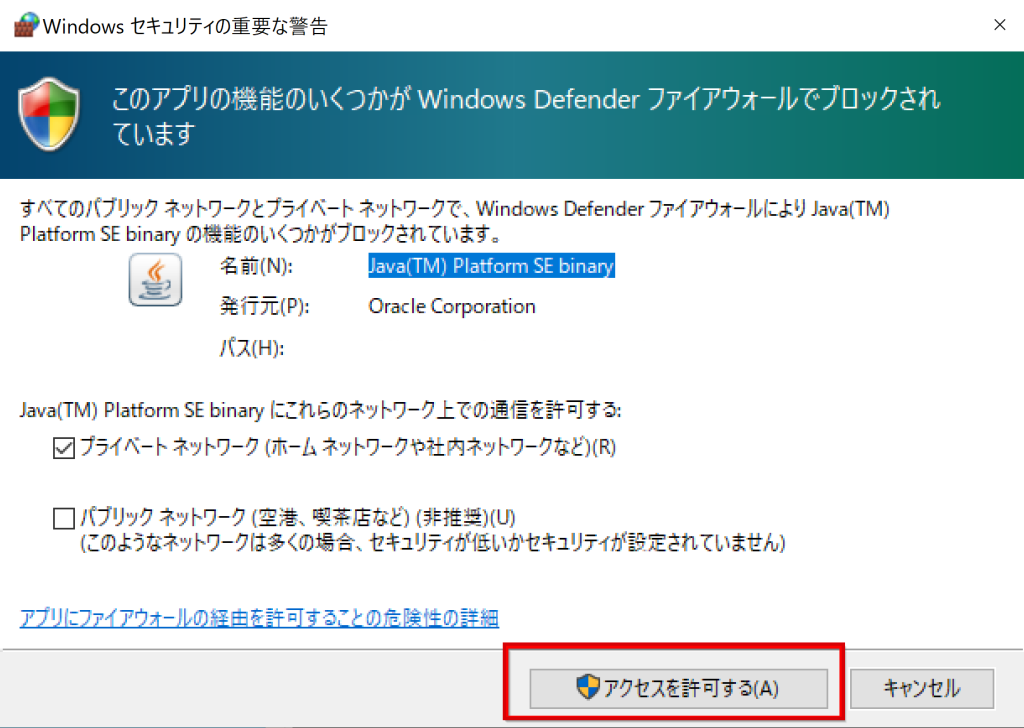
- 途中いくつかのドライバのインストールを求められることがあるので、その場合はすべて「インストール」をクリック。
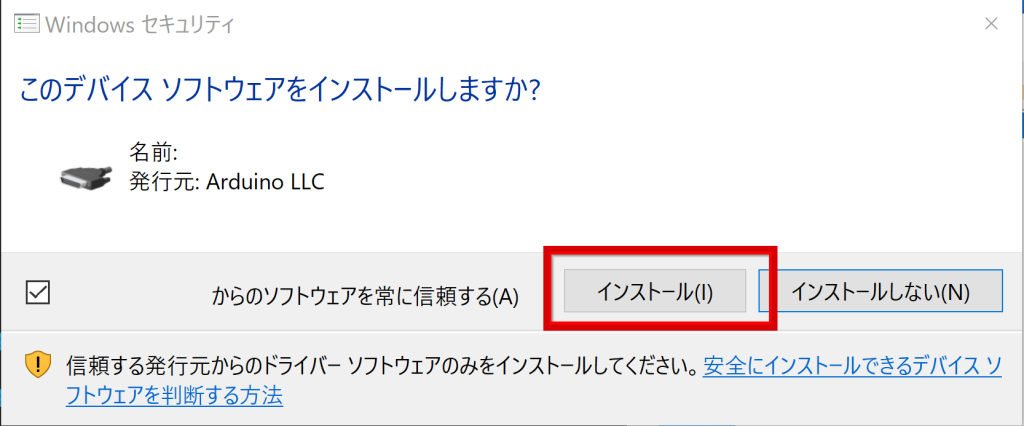
コード編集画面が表示されればインストールは完了となります。ダークテーマだと黒色、ライトテーマだと白色が背景になります。
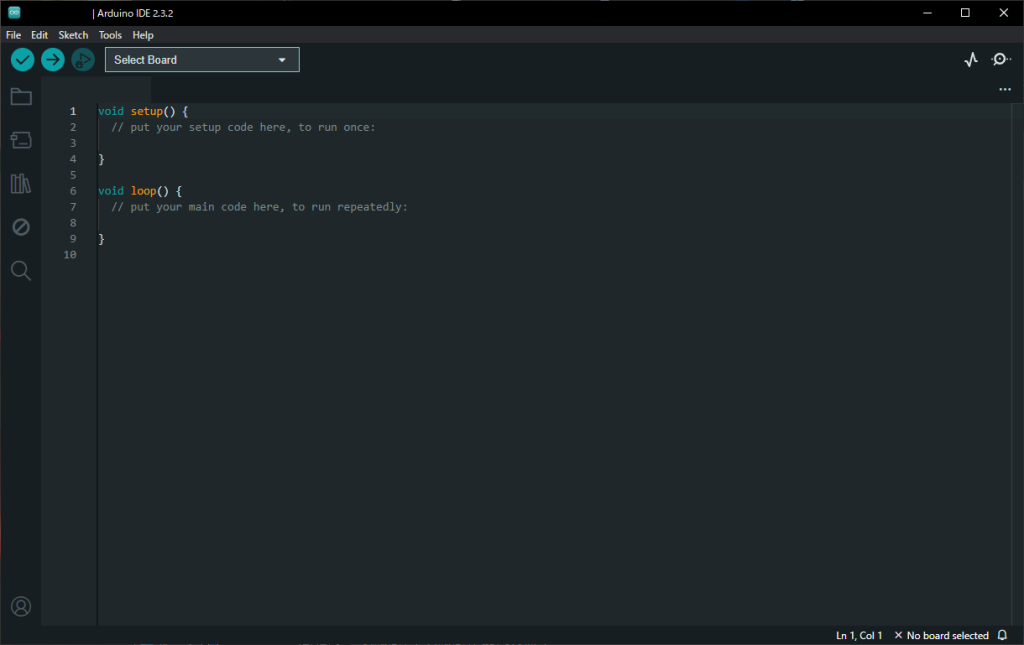
Arduino IDEの日本語化
- 「File」>「Preferences…」をクリック。
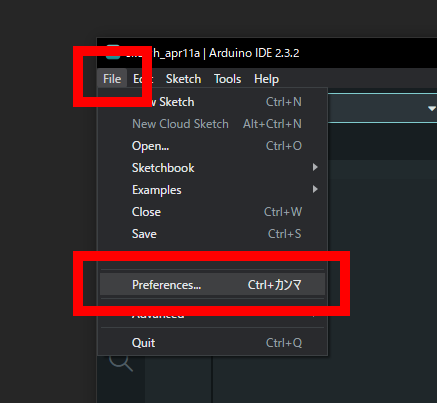
- 「Language」の項目を「日本語」にしてOKをクリック。クリック後IDEが再起動します。
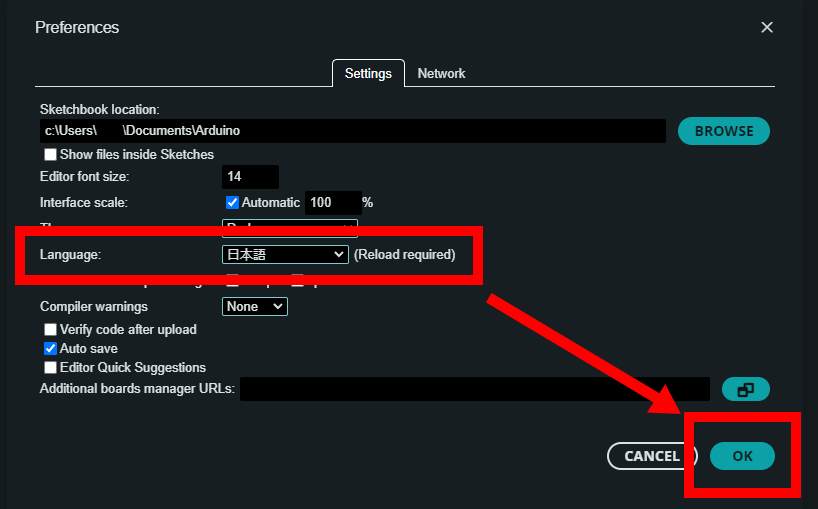
表示が英語から日本語になっていれば作業完了です。
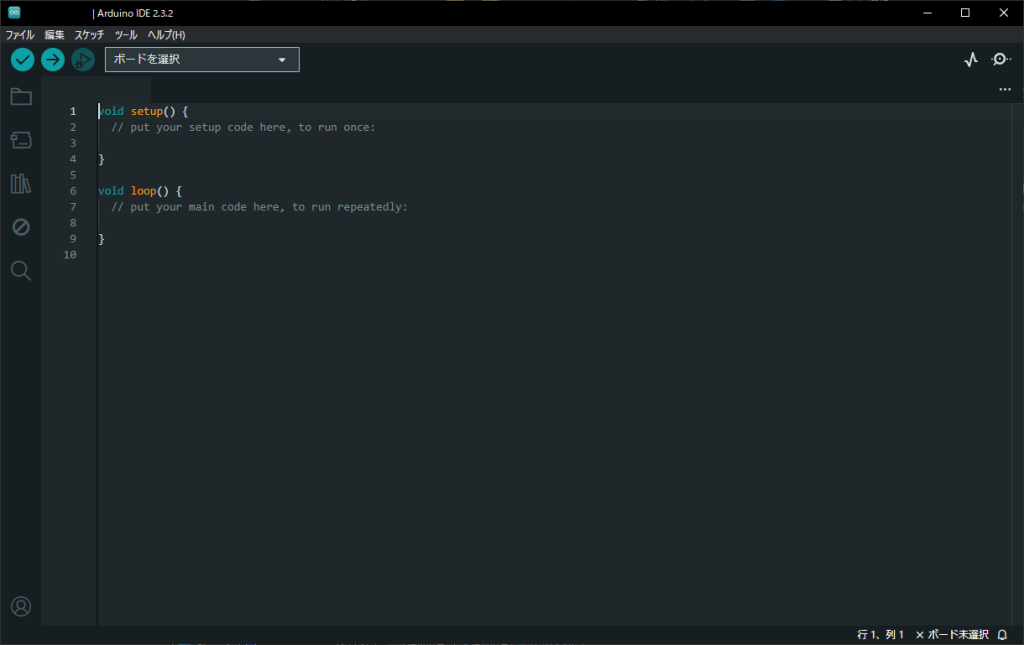
「Preferences/基本設定」の項目では、ほかにも背景色や文字サイズなども変更できるので、適宜変更してみてください。
ESP32を使うための準備
※Arduino IDE起動済みかつ日本語化した状態前提での解説になります。
- 「ファイル」>「基本設定」をクリック。
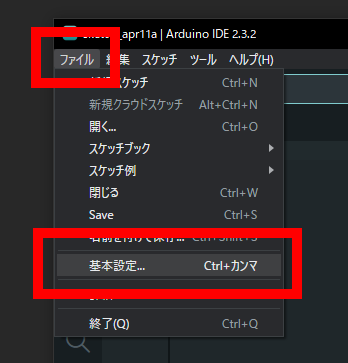
- 最下部にある「追加のボードマネージャのURL」に以下のURLを貼り付けます。
https://dl.espressif.com/dl/package_esp32_index.json
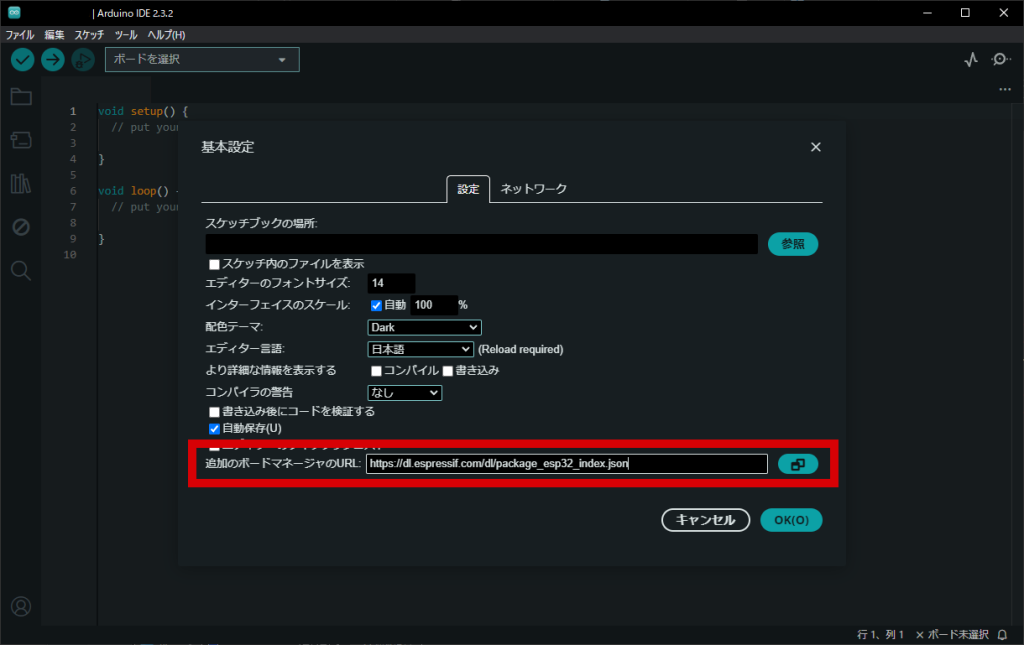
- 張り付けることができたら、OKをクリック。
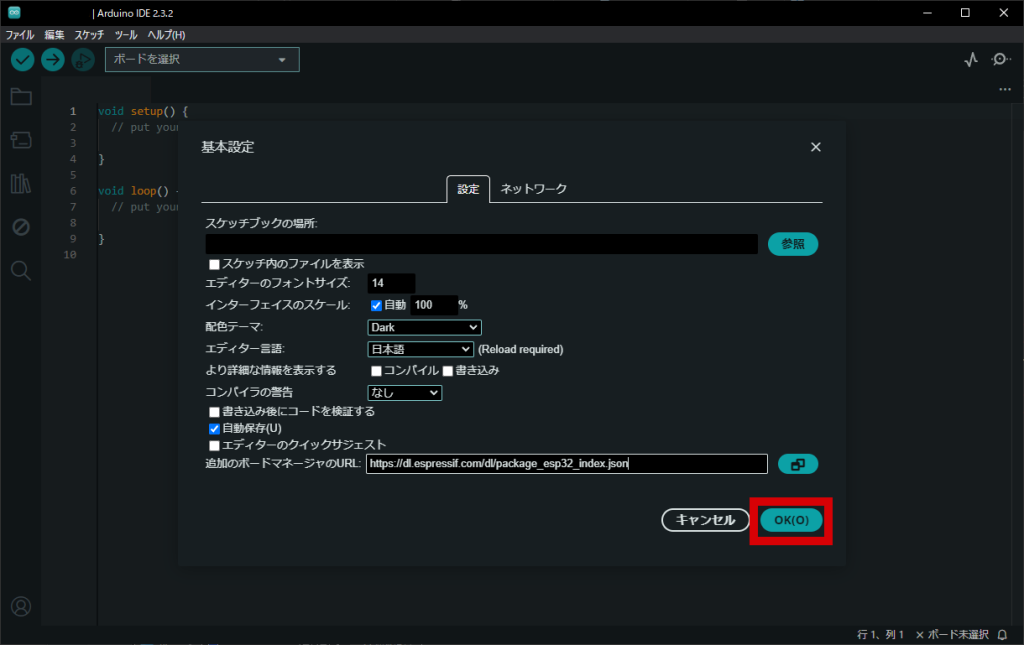
- 「ツール」>「ボード」>「ボードマネージャー」をクリック。
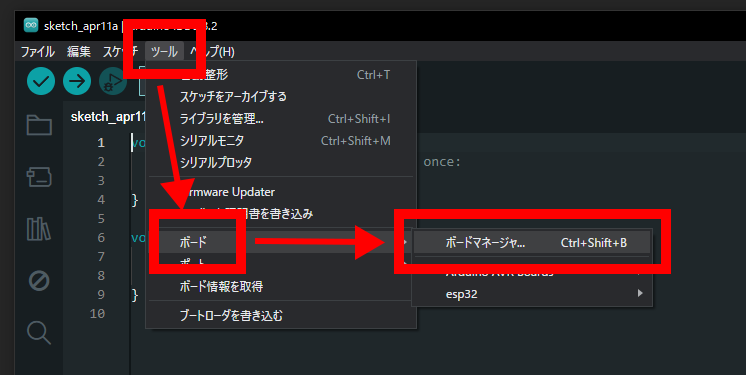
- 画面左の検索窓に「esp32」と入力し、「esp32 by Espressif~」の項目の「インストール」をクリック。
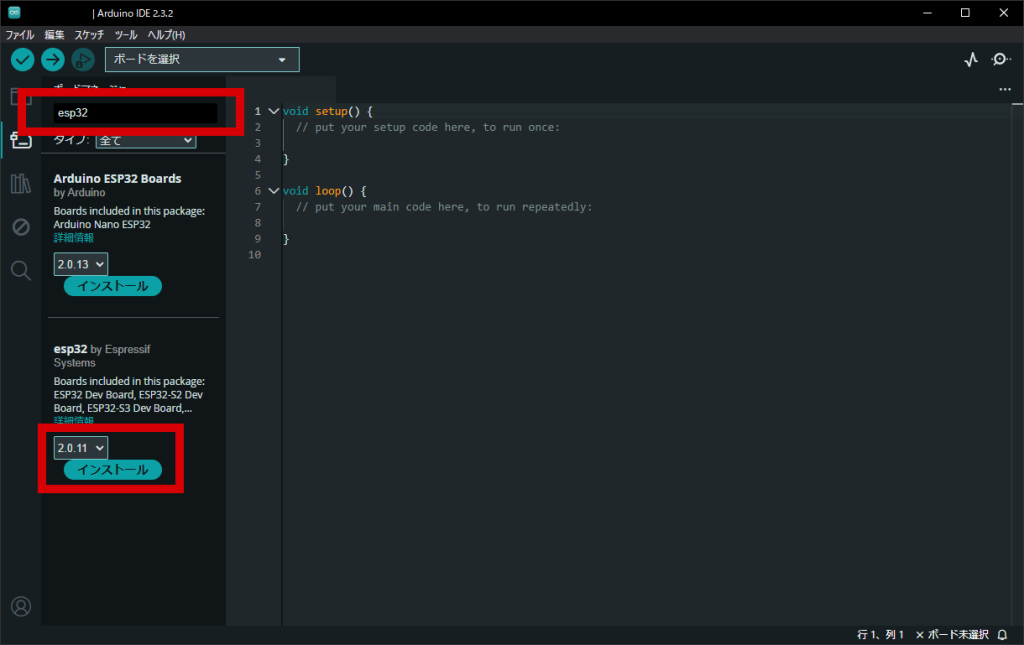
しばらく待つと先ほどの項目に「2.0.11 installed」と表示されます。
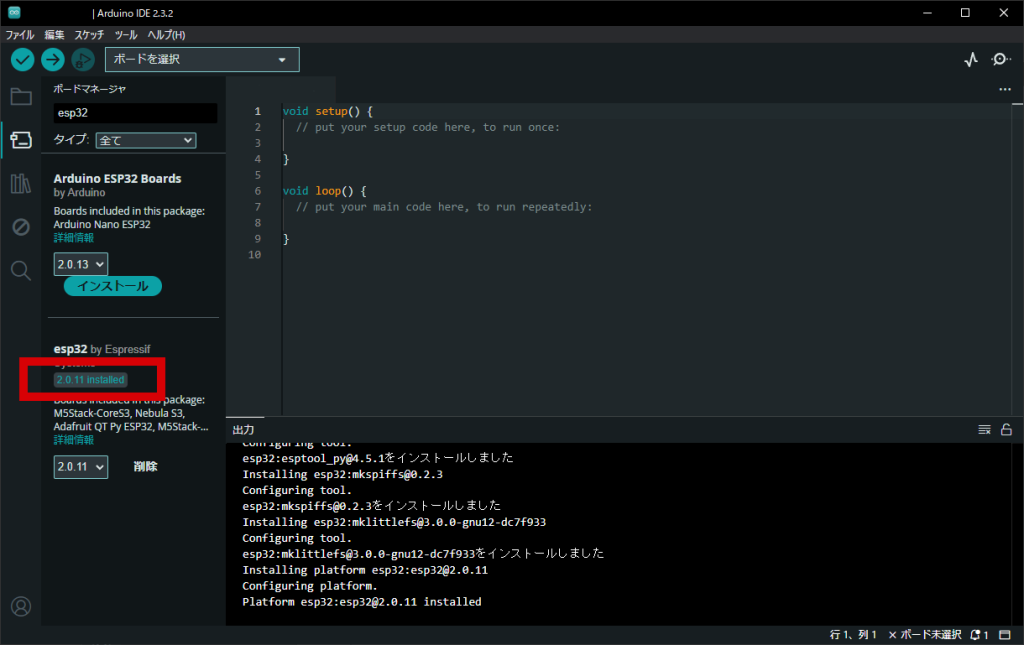
これでESP32が使える環境になりました。お疲れ様でした。
