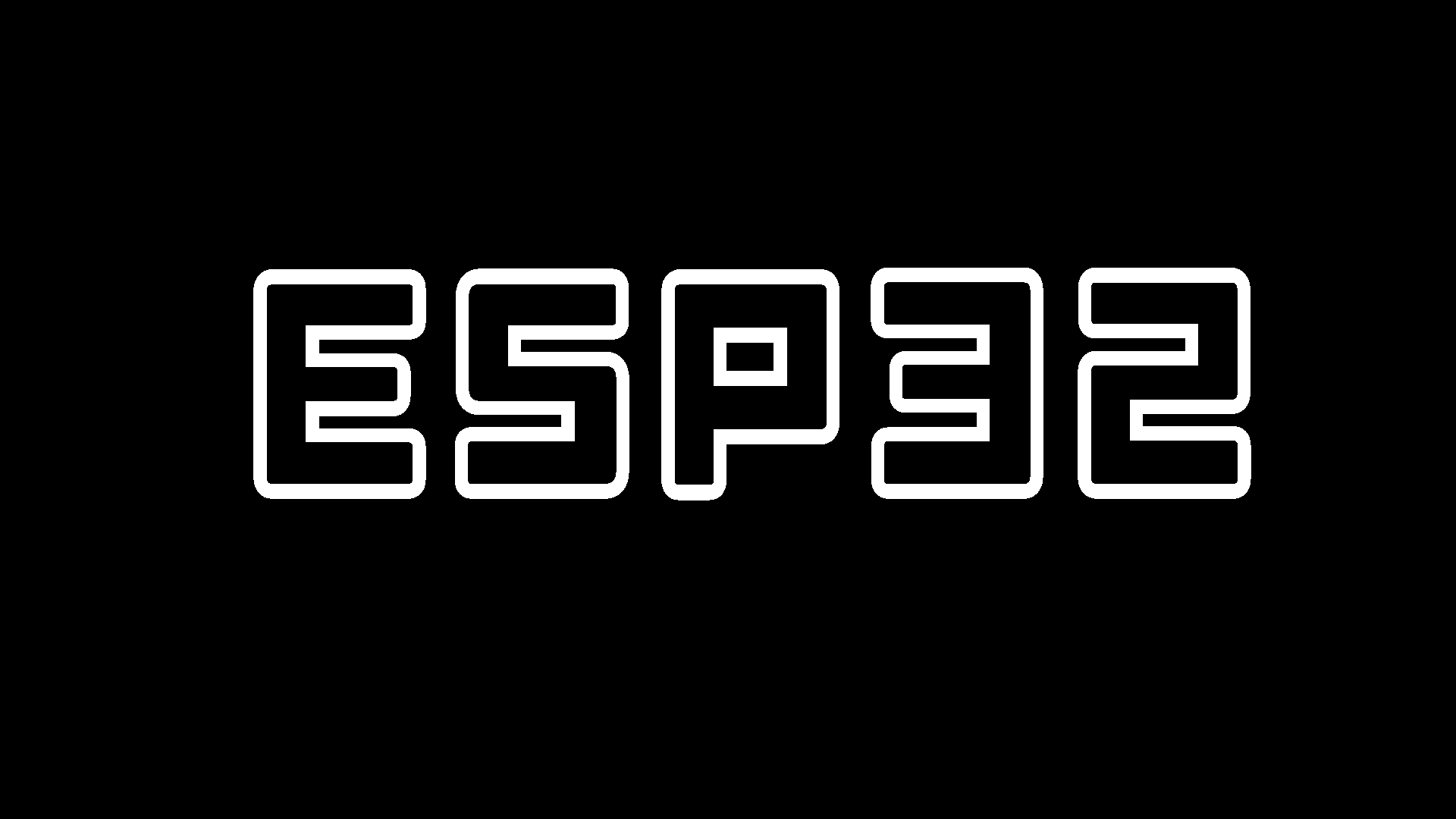Arduino IDE実行とスケッチ(ソースプログラム)
1.Arduino IDEの実行
2.環境確認
3.スケッチ(ソースプログラム)を入力
4.ブレッドボードにLEDと抵抗を差し込む
5.動作解説
6.定数・変数で定義
Arduino IDE実行とスケッチ(ソースプログラム)
1.Arduino IDEの実行
・Arduino IDE.exeをダブルクリックして実行します。
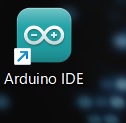
2.環境確認
・上部メニューからツールをクリックし、2か所を確認します。
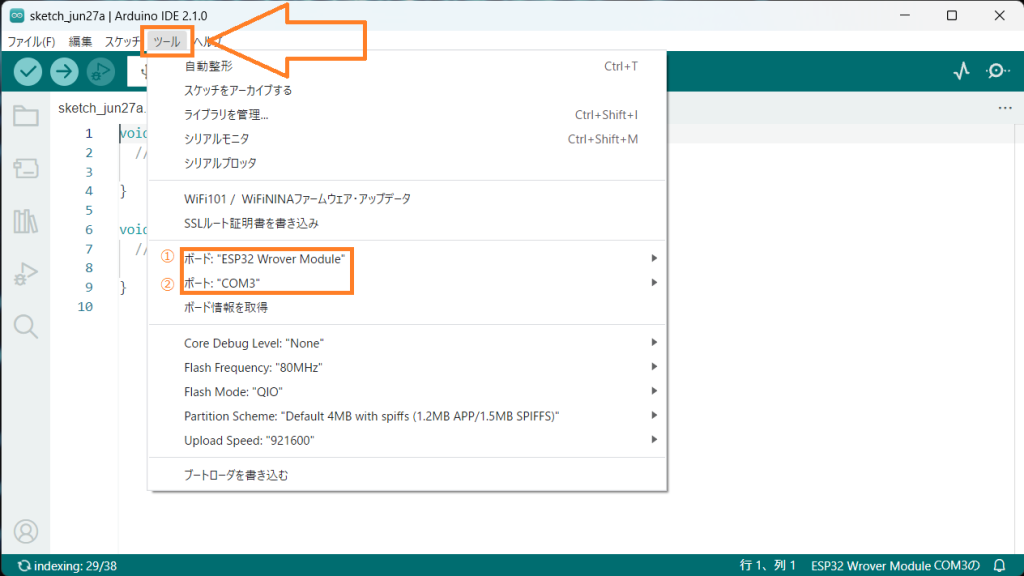
- ➀ボード:”ESP32 Wrover Module“
- ②ポート:”COM3″
*②のCOM3は、個々の環境によって番号が違います。
・デスクトップ画面左下にある![]() Windowsロゴの上で右クリックします。(Windows10の場合は
Windowsロゴの上で右クリックします。(Windows10の場合は![]() )
)
・Windows11の場合 :メニューが表示されるので、デバイスマネージャを選択して起動します。
・Windows10の場合 :メニューが表示されるので、キーボードのMキーを押してデバイスマネージャを起動します。
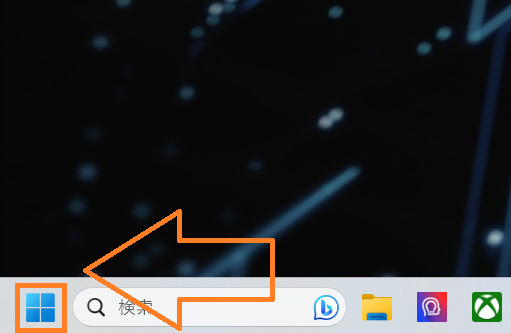
・ポート(COMとLPT)左にあるアイコン![]() をクリックすると一覧が表示されます。
をクリックすると一覧が表示されます。
・Silicon Labs CP210x USB to UART Bridge(COM7)のCOM7部分が個々のシリアルポート番号です。
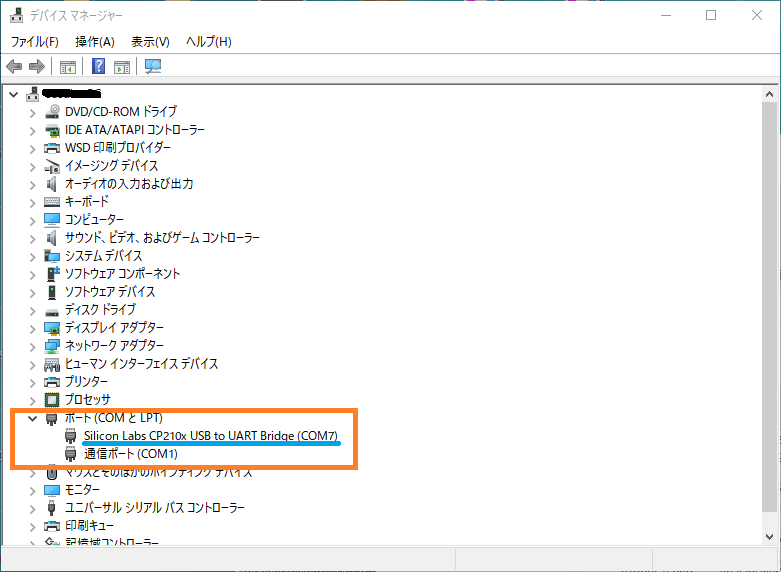
・①をクリックするとメニューが下に開くので、先ほど調べた「Silicon Labs CP210x USB to UART Bridge」のCOM?をクリックします。
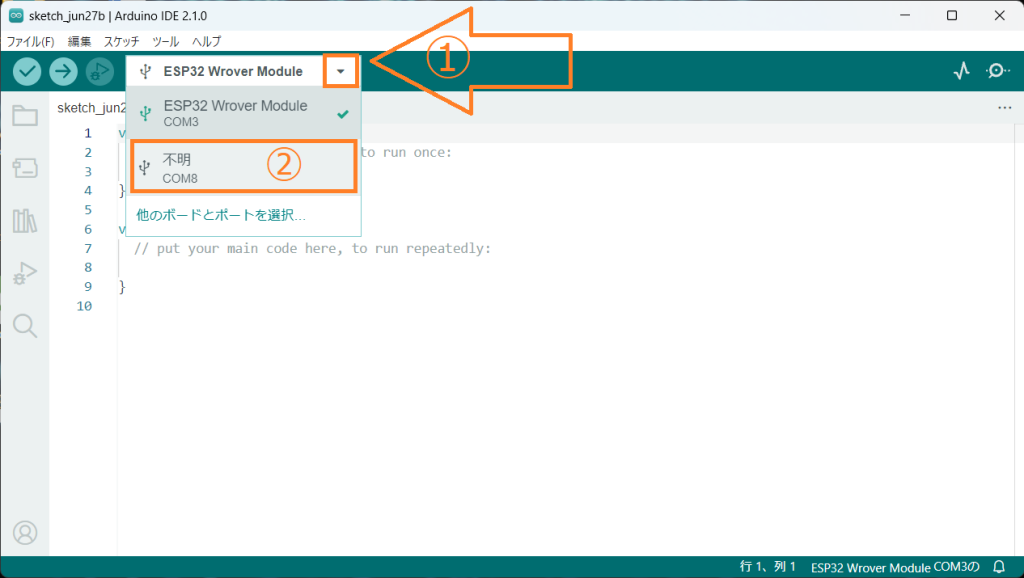
・①に「esp32 wrover module」と入力し、下の②に表示された「ESP32 Wrober Module」をクリックします。
・③の「COM? Serial Port(USB)」をクリックしてから、右下の「OK」をクリックします。
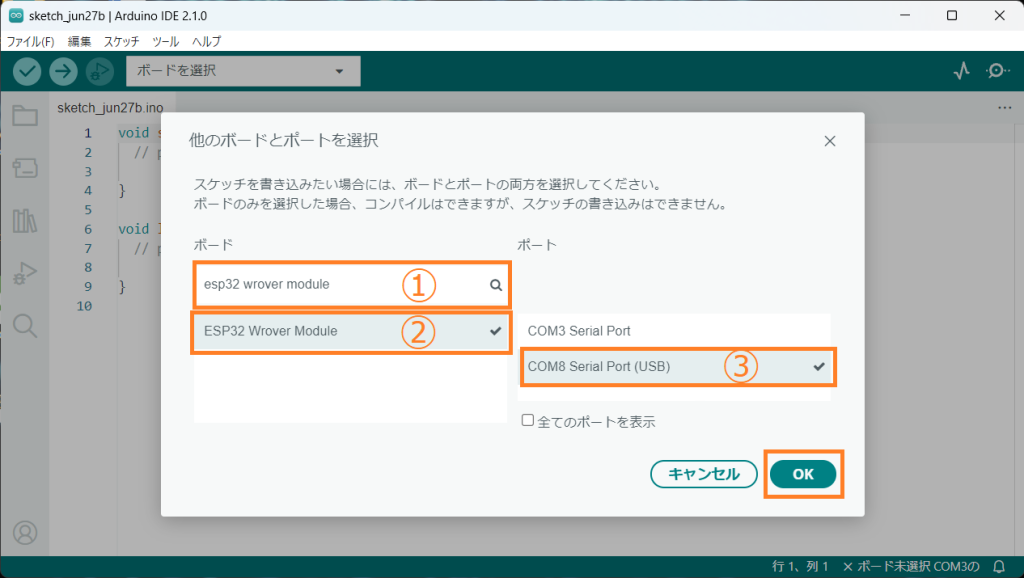
3.スケッチ(ソースプログラム)を入力
・最初から入っているスケッチをすべて消します。
・下記のスケッチをコピーして貼り付け、穴あき部分を入力します。
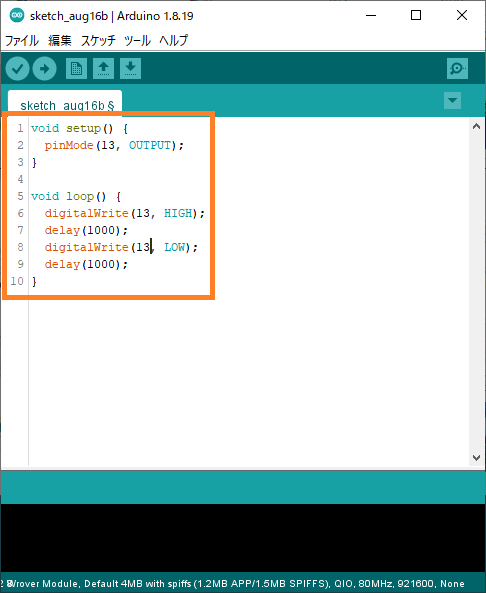
void setup() {
pinMode( , );
}
void loop() {
digitalWrite( , );
delay(1000);
digitalWrite( , );
delay(1000);
}4.ブレッドボードにLEDと抵抗を差し込む
・画像の様に、LEDは13に+(針金の長い方)を刺し、向かいに-(短い方)を刺します。
・抵抗はGNDとその向かい側に刺します。

・実行サンプル(仮)
5.動作解説
・先ほど入力したスケッチにpinMode(13, OUTPUT);と書いた部分があります。
pinModeとは、ピンの動作を入力か出力に設定します。
13の部分には動作したいピン番号が入ります。
OUTPUTと書かれている部分には入力(INPUT)か出力(OUTPUT)が入ります。
これを文字にすると「13番のピンを出力に設定」となります。
・次にdigitalWrite(13, HIGH);です。
digitalWriteはHIGHかLOWを指定したピンに出力します。
13の部分には動作したいピン番号が入ります。
HIGHと書かれている部分にはHIGHかLOWがはいります。
これを文字にすると「13番のピンにHIGHを出力」となります、8行目はLOWを出力しています。
・続いてdelay(1000);です
delayはプログラムを指定した時間だけ維持します。単位はミリ秒です(1000ミリ秒=1秒)
文字にすると「1秒間維持」となります。
・まとめるとこうなります。
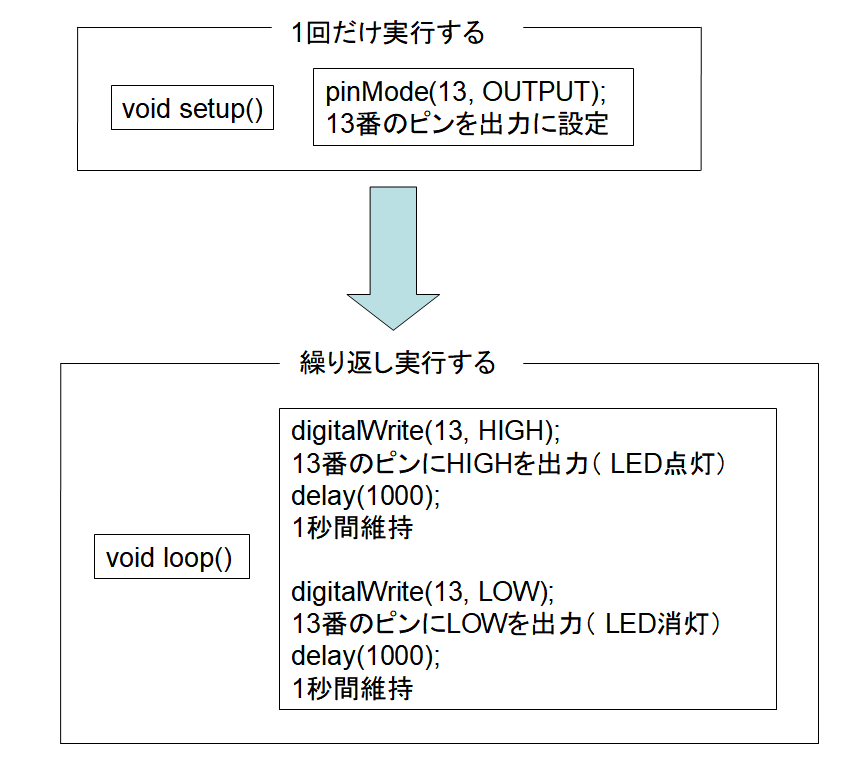
6.定数・変数で定義
・回路を変更する度にスケッチの13を1つずつ全部修正するのは手間がかかります。
defineで定義し、1か所書き換えるだけで全て変わるようにします。
#define LED_BUILTIN 13
void setup() {
pinMode(LED_BUILTIN, OUTPUT);
}
void loop() {
digitalWrite(LED_BUILTIN, HIGH);
delay(1000);
digitalWrite(LED_BUILTIN, LOW);
delay(1000);
}・1行目に#define LED_BUILTIN 13を追加しました。
こうする事で、LED_BUILTINと記述されている部分がすべて13という値に置き換えられます。